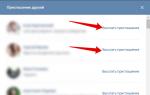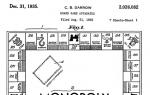Узнаем модель ноутбука. Как узнать точную модель и серийный номер своего ноутбука HP Как узнать какой у тебя ноут
Ноутбук – это компактный компьютер, который обладает широкими функциональными возможностями. Основные преимущества: высокая производительность, встроенная клавиатура, тачпад, веб-камера, микрофон, динамики. В статье пойдет речь о том, как узнать модель ноутбука от производителя Леново. Будут описаны наиболее доступные способы. Знать модель компьютера однозначно нужно, так как это пригодится, например, при поиске драйверов.
Упаковочная коробка
Обычно модель ноутбука указана на коробке, поэтому если она сохранилась, то можно найти нужную информацию. Стоит также заглянуть в инструкцию по эксплуатации компьютера, если она есть.
На самом ноутбуке
Иногда на передней панели размещается надпись или наклейка, где указана модель устройства Lenovo. На задней части также может присутствовать такая же наклейка, поэтому стоит заглянуть и туда. Если же все надписи стерлись, то нужно воспользоваться специальной утилитой, которая обладает нужными функциями.
Программа Everest
Это популярное приложение, которое подойдет для всех ноутбуков Lenovo. Оно поможет быстро узнать модель компьютера. Загрузить софт можно на официальном сайте разработчика. После установки необходимо открыть программу, затем выбрать вкладку «Компьютер» – «Dmi» – «Система». В нижней части интерфейса появится перечень свойств системы, где во вкладке «Продукт» будет присутствовать модель ноутбука Леново.
Производители ноутбуков идентифицируют свою продукцию различными комбинациями букв и цифр. Иногда эта информация необходима при ремонте или поиске справочной информации в Интернете. В этой статье рассказано, как узнать модель ноутбука.
Может быть интересно:
Системная информация
Средства операционной системы Windows предоставляют возможность узнать точную идентификацию устройства.
Средства диагностики DirectX
Также в Windows есть другая утилита, содержащая все сведения о ноутбуке и его компонентах.

Командная строка
В терминале Windows можно вписать определенные команды, чтобы узнать интересующие сведения о лэптопе.

На экране появится модель устройства.
Кстати, здесь же можно узнать серийный номер ноутбука с помощью команды wmic bios get serialnumber .
BIOS
В базовой системе ввода/вывода доступна вся необходимая информация о текущем железе. От установленного типа BIOS зависит расположение и доступной тех или иных элементов.

Специальные утилиты
Для операционной системы Windows выпущено немало сторонних программ, предоставляющий полную информацию о всех узлах компьютера. У них довольно понятный интерфейс и низкие требования к ресурсам системы. Среди них можно выделить:

Наклейки на ноутбуке
Производитель понимает, насколько эта информация может быть важна для пользователя, поэтому постарался показать ее еще до включения устройства. Обычно название модели располагается на внешней части (возле клавиатуры или на рамке дисплея) или на задней поверхности (в зависимости от конкретного ноутбука.
Выводы
Чтобы узнать модель ноутбука, нужно посмотреть эту информацию в BIOS, системных параметрах, средствах диагностики DirectX, специализированных сторонних утилитах по типу AIDA64, а также на поверхности самого устройства.
Сегодня мы рассмотрим несколько проверенных и самых простых способов узнать модель ноутбука или нетбука , начиная от встроенных средств операционной системы, заканчивая специализированным программным обеспечением.
Практически каждый пользователь, в процессе эксплуатации ноутбука, сталкивается с необходимостью знать название устройства. Это пригодится не только для проверки его технических характеристик, но и для приобретения различных комплектующих и аксессуаров. Также не стоит исключать случаи с ремонтом, когда при звонке в сервисный центр, оператор может уточнить марку и модель оборудования, чтобы проверить наличие требуемых деталей на складе и назвать оценочную стоимость предстоящей работы.
Прежде всего, интересующую информацию можно найти на коробке от продукта, в прилагающейся пользовательской инструкции, на гарантийном талоне или в чеке о покупке. Если же упаковка и документация отсутствует, придерживайтесь нижеприведенных пунктов из нашей статьи и обязательно найдёте что искали.
Смотрим сведения на панели и в аккумуляторной части
На сегодняшний день, модельный ряд лэптопов, нетбуков и ультрабуков невероятно огромен. Производители могут лепить наклейки в разных частях. К примеру, на большинстве ноутбуков Samsung, Lenovo, HP, Asus, Dell надписи находятся на лицевой стороне, недалеко от тачпада.
Некоторые модификации MSI, Acer Aspire, Hewlett Packard, Fujitsu-Siemens, Sony Vaio получили обозначения сбоку или на днище. В любом случае, внимательно осмотрите технику со всех сторон и скорее всего увидите нужную информацию.
Ещё одним из вариантов посмотреть серийный номер и выяснить конкретную модель ноута, является батарея.
Предварительно выключите питание! Спустя 10-15 минут попробуйте аккуратно перевернуть своего «железного друга», снять защёлки и крышку на задней панели и вытащить батарею. Найдите на аккумуляторе вашего ноутбука маркировку, которая может располагаться на передней либо боковой части, в районе контактов.
Стандартный метод определения модели ноутбука в Windows 8, 10, 7
Обратите внимание, что воспользоваться данным способом можно не во всех редакция Виндовс 10 и 8.1.
Удобный способ узнать название модели ноутбука с помощью командной строки
Метод работает на всех версиях Windows, начиная от XP и выше. Кстати, в этом случае консоль не обязательно запускать с правами администратора.
Системная утилита MS INFO
Как определить модель ноутбука, задействовав настройки ДиректИкс?
Где узнать точную информацию об оборудовании в БИОС?
Сразу при перезагрузке или включении нотубука/нетбука (до появления эмблемы с логотипом Виндовс), несколько раз подряд нажимайте одну из кнопок F2, Delete или F10;
Использование специализированного софта
Реализовать рассматриваемую нами задачу можно и с помощью программы AIDA64 или Everest . Обе созданы для мониторинга характеристик ноутбука. Обладают интуитивно понятным меню на русском языке и удобными элементами управления. К слову, функциональность и оболочка интерфейса этих утилит практически ничем не отличается.
Стоит отметить ещё одну небольшую, но довольно продуктивную программу Belarc Advisor , основная задача которой, заключается в диагностике установленного ПО, сканировании работы сетевой карты, видеоадаптера, ЦП, монитора, оперативной памяти, HDD/SSD, различных контроллеров, а также составлении отчётов о производительности OS. Несмотря на англоязычную локализацию, вы получаете предельно простое меню и массу полезных опций. Как раз одной из таких, является отображение строки System Model и Notebook Name (как показано на скриншоте ниже).
Если же вас интересует как определить модель ноутбука Apple, найдите эту информацию на вкладке "О системе" вашей Mac OS X.
Далеко не каждый владелец ноутбука знает его модель. Да-да, это действительно так. У кого-то в голове только после прочтения названия статьи возникнут вопросы: «Как же не знать модель собственного ноутбука?» и «Кем надо быть, чтобы не знать простейшей вещи?». Как бы то ни было, подобные ситуации встречаются сплошь и рядом. Даже специалисты не всегда могут визуально определить модель ноутбука по той причине, что у одной компании в практически одинаковом корпусе может стоять совсем другое железо, а значит и скачанные драйвера могут не подойти, даже если устройства выглядят совершенно идентично. Томить не будем и предлагаем сразу перейти к рассмотрению всевозможных вариантов.
Определение модели ноутбука
Первый и самый банальный способ – найти от него оригинальную упаковку, на ней всегда есть вся необходимая информация. Но такие, как правило, долго не живут и направляются прямиком в печь. Что же делать в таком случае?Внимательно осмотрите ноутбук на наличие какой-либо наклейки спереди, зачастую именно там указана вся необходимая информация.
Некоторые производители наклейку размещают прямо под дисплеем, другие по правую или левую сторону от тачпада, а третьи и вовсе ничего не приклеивают на лицевой стороне.
Если и в этот раз поиск не увенчался успехом, следует выключить ноутбук и посмотреть наклейку на задней панели. Такие чаще всего можно найти на ASUS, Lenovo и Acer.

Некоторые производители, такие как HP, умудряются прятать наклейки под съёмным аккумулятором. Поэтому если он у Вас отсоединяется без разбора корпуса, есть смысл поискать номер модели под ним.

Определением модели ноутбука средствами Windows
На помощь может прийти всеми нами любимая командная строка. Не беспокойтесь, если Вы совсем не умеете ею пользоваться – никакие навыки не нужны. От Вас потребуется минимум действий.
Сторонний софт
Существует огромное количество программ от сторонних производителей и через них можно получить просто колоссальное количество информации о своём ноутбуке: от частоты, на которой работает процессор и оперативная память до стресс-тестов на производительность и поведению во время их прохождения.Среди таких программ особое внимание хотелось бы уделить AIDA64. Она проста в управлении, имеет русскоязычный интерфейс и с ней справится человек, абсолютно не разбирающийся в технике.
Чтобы посмотреть модель ноутбука через неё нужно:

Вопрос пользователя.
Здравствуйте.
Подскажите пожалуйста с одним вопросом. У меня ноутбук SAMSUNG RV508. Но дело в том, что мне нужно знать точную его модификацию, так как RV508 это всего лишь модельный ряд, и в нём (насколько мне известно на сегодняшний день) их может быть три вида!
Так вот, где можно посмотреть точную 100% модификацию устройства?
Доброго времени суток!
На самом деле, не на каждом ноутбуке рядом с клавиатурой приклеивают наклейку, по которой можно сразу же идентифицировать устройство, иногда приходится затратить чуть больше времени ✌.
А ведь точная модификация может понадобиться, когда вы решите проапгрейдить свое устройство, обновить драйвера (особенно, при устранении конфликта драйверов), обновить BIOS, купить чехол и т.д.
В этой статье покажу несколько способов, как можно решить подобный вопрос. И так...
Способ №1: наклейки на корпусе, документы к устройству
Логично, что самое простое и очевидное с чего следует начать - это с осмотра документов, которые шли вместе с вашим устройством (если, конечно, они остались) и наклеек на корпусе ноутбука. Кстати, многие ошибочно полагают что наклеек на ноутбуке 1-2 штуки, которые они видят рядом с клавиатурой (как на примере ниже). И если на такой наклейке не указана модель, значит всё, нужно искать заветные программы...

Наклейка на корпусе рядом с клавиатурой - на ней не указана модификация // Lenovo B70
Отнюдь! Если выключить ноутбук и перевернуть его, то на задней стенке в большинства случаев (99%) будут еще дополнительные наклейки от вашего производителя устройства. Как правило, на ней есть очень подробная информация: точная модель и модификация вашего ноутбука (пример ниже) .

Точная модель ноутбука: наклейка на задней стенке устройства / Lenovo B7080, model: 80MR
Тем не менее, ниже приведу еще несколько способов, если вдруг наклейка выцвела, или ее не оказалось (либо некогда выключать устройство и переворачивать его 😉) ...
Способ №2: с помощью сведений в Windows
MSINFO32 - сведения о системе
Довольно информативный способ, работает во всех популярных версиях Windows: XP, 7, 8, 10. Для того, чтобы открыть информацию о системе, нужно:
- нажать сочетание кнопок Win+R ;
- ввести команду msinfo32 ;
- нажать Enter.


Сведения о системе
DXDIAG - информация о DirectX
Через средство диагностики DirectX так же можно узнать некоторую информацию о вашем устройстве (в том числе и ту, которую преследуем в этой статье мы ☺).
Для начала так же вызовите окно "Выполнить" (сочетание кнопок Win+R) и введите команду dxdiag .

Далее через некоторое мгновение у вас откроется окно диагностики DirectX. В принципе, на первом же экране у вас должны отобразиться сведения о системе: среди которых и будет модель и изготовитель вашего устройства (пример ниже).

CMD - Командная строка
Через командную строку до сих пор можно получать кучу сведений о вашем компьютере/ноутбуке, управлять им и задавать такие настройки, которые недоступны из других мест...
Чтобы открыть командную строку: нажмите Win+R , затем введите команду CMD и нажмите Enter (пример ниже).

В помощь!
Другие способы, как открыть командную строку в разных ОС Windows -
1) SYSTEMINFO
Эта команда (прим.: SYSTEMINFO ) позволяет получить довольно много сведений о вашей ОС Windows, процессоре, модели устройства и т.д. На скриншоте ниже показано, где искать модель и изготовителя системы (то бишь ноутбука).

2) wmic csproduct get name
Еще одна команда, которая покажет непосредственно только модель ноутбука. На мой взгляд, не совсем информативно (особенно с некоторыми устройствами) - можете увидеть только модификацию своего устройства, но не производителя и модель (как в примере ниже).

Способ №3: с помощью специальных утилит
Вообще, лично я рекомендую на компьютере иметь хотя бы 1 утилиту, которая может показать максимум информации о вашей системе, температуре, железе и пр. При многих проблемах подобная утилита ни раз вас выручит. О таких утилитах я писал в одной из своих статей (ссылку приведу ниже).
В помощь!
Как узнать характеристики компьютере (ноутбука) - лучшие утилиты:
Одна из лучших утилит (на мой взгляд) - это AIDA 64 (Everest). Она позволяет узнать максимум информации о вашем ноутбуке, о любой вашей железке, установленной в ПК. Что касается модели устройства: то можно открыть вкладку "Компьютер/Суммарная информация" (либо раздел об информации о системной плате). Пример показан на скриншоте ниже.

Тем, кого эта утилита не устраивает по тем или иным причинам, по ссылке выше вы найдете и ее аналоги: Speccy, CPUZ, Astra 32 и др.
Способ №4: с помощью BIOS
Если зайти в BIOS - то, как правило на первом же экране (обычно по англ. он называется, как Main или Information ) Вы должны увидеть информацию о железе и его производителе. Можно найти следующие данные: имя продукта (модель устройства), серийный номер, версия BIOS, модель процессора, модель жесткого диска, количество оперативной памяти и т.д. Пример показан на фото ниже.

Точная модель ноутбука в BIOS // Фото с ноутбука Lenovo B70-80
Приведу здесь несколько справочных статей, которые пригодятся вам, если вы не в курсе, как войти в BIOS, как его настроить, что вообще делать и куда нажимать...
В помощь!
Как войти в BIOS (UEFI) на компьютере или ноутбуке [инструкция] -
Горячие клавиши для входа в меню BIOS, Boot Menu, восстановления из скрытого раздела -
Как войти в UEFI (BIOS) из интерфейса Windows 8, 10 -
Кстати, сталкивался с ноутбуками HP, в которых все вышеприведенные способы не работали (т.е. точную модификацию определить не удавалось). В этом случае либо искать документы к устройству, либо воспользоваться авто-поиском драйверов . См. скриншот ниже.

Авто-определение модификации устройства на сайте HP работает отлично, см. пример ниже 👀...

Думаю, что представленных выше способов более чем достаточно для точной идентификации и многократной перекрёстной проверки производителя вашего устройства.