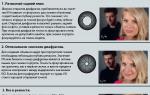Подключение ssd к ноутбуку через usb. Как я устанавливал SSD диск на старый компьютер. Установка нового диска в ноутбук
Доброго времени суток!
Сегодня работа на ноутбуке (ПК) без SSD диска - это, скажу я вам, достаточно мучительно и больно. И, чтобы это осознать, нужно хотя бы раз поработать с системой, где он установлен: быстрая загрузка ОС, моментально открываемые приложения и документы, никаких подвисаний или загрузки диска на 100% после включения устройства.
Так, ладно, к сути... В этой статье разберу по шагам процесс установки "новомодного" SSD M2 в типовой ноутбук. Собственно, ничего сложного в этом нет, но вопросов относительного этого формата дисков довольно-таки много (и я решил часть из них собрать здесь, обобщить свои прошлые материалы, и ответить разом...).
Дополнение!
SSD диск можно установить не только в разъем M2. Есть еще несколько вариантов, как можно подключить 2-3 диска к ноутбуку (рекомендую к ознакомлению):
1) Выбор накопителя
Думаю, это первое, что следует отметить. Дело в том, что существует несколько типов SSD M2: SATA, PCIe (а эти в свою очередь, подразделяются на несколько подтипов). Во всем этом многообразие не мудрено запутаться...
Поэтому, перед выбором и покупкой SSD M2 накопителя, рекомендую ознакомиться с этой статьей:
Для тех, кто сомневается, стоит ли переходить на SSD диск, порекомендую ознакомиться вот с этим материалом:
Кстати, здесь также хочу отметить (так как не раз уже спрашивали): вот разница между переходом с HDD на SSD (SATA) - заметна невооруженным глазом, даже слабенький ноутбук начинает "летать". А вот разница между SSD (SATA) и SSD (PCIe (32 Гбит/с)) - незаметна, если не смотреть результаты тестов (по крайней мере, если вы очень активно не работаете с диском).
Лично считаю, что большинству гнаться за "суперским" SSD (PCIe) большого смысла нет, а вот добавить к классическому HDD - какой-нибудь твердотельный накопитель, определенно стоит!
2) Что нам понадобиться

3) Процесс установки (рассмотрим пару вариантов)
Моделей ноутбуков сейчас на рынке десятки. Условно по отношению к нашей теме, я бы разделил ноутбуки на 2 части:
- те устройства, где есть небольшая крышечка для быстрого доступа к слотам для установки ОЗУ, дисков и пр.;
- и устройства, которые нужно полностью разобрать, прежде чем можно будет подключить накопитель.
Рассмотрю оба варианта.
Вариант №1: на ноутбуке есть спец. защитная крышка, для быстрого доступа к комплектующим
1) Сначала выключаем ноутбук. Отключаем от него все устройства: мышки, наушники, кабель питания и пр.
2) Переворачиваем. Если можно снять аккумуляторную батарею - снимаем ее.
Обращаю внимание!
Что перед заменой или добавлением памяти, диска и пр., некоторые ноутбуки (у которых есть крышки для быстрого доступа к памяти, диску, но аккумулятор спрятан внутри устройства) , необходимо перевести в режим сбережения аккумулятора. Например, HP Pro Book G4 (в примере ниже) нужно выключить, подключить адаптер питания, и нажать одновременно Win+Backspace+Power, после чего отключить адаптер питания. После проделанной операции - ноутбук не запустится до подключения адаптера питания, и можно смело выполнять апгрейд комплектующих.
3) Затем откручиваем крепежные винтики, которые держат крышку. Как правило их 1-4 шт. (см. пример ниже).
В своем примере, кстати, использовал ноутбук HP Pro Book G4 - у этой линейки ноутбуков фирмы HP очень удобно реализовано обслуживание: доступ к дискам, памяти, кулеру можно получить, открутив 1 винт и сняв защитную крышку.

Откручиваем винт, фиксирующий защитную крышку // HP Pro Book G4
4) Собственно, под крышкой находим слот M2 - вставляет в него накопитель (обращаю внимание: накопитель должен без особых усилий зайти в слот, внимательно смотрите на ключи!).

5) Добавлю, что SSD M2 накопители фиксируются с торца винтом. Он не позволяет случайно вылететь из слота накопителю (винт, обычно, идет в комплекте к SSD. Не пренебрегайте фиксацией!).

6) Ну и всего то, осталось поставить назад защитную крышку, закрепить ее. Далее перевернуть ноутбук и включить...
Обращаю внимание!
После загрузки Windows в "Моем компьютере" и в проводнике вы этот диск можете не увидеть! Дело в том, что многие новые SSD идут не отформатированные.
Чтобы увидеть диск - зайдите в управление дисками и отформатируйте его (прим. : чтобы открыть управление дисками, нажмите сочетание кнопок Win+R , и в окно "Выполнить" введите команду diskmgmt.msc ) .
Вариант №2: на ноутбуке нет спец. крышечек (полная разборка...)
Как правило, специальных крышечек нет на компактных ноутбуках (а также у тех устройств, у которых корпус выполнен из металла).
Кстати, дам один совет: прежде, чем приступать к разборке ноутбука, крайне рекомендую посмотреть в сети видео разборки именно такой же модели устройства. Особенно советую это всем, кто не так уж часто этим занимается...
Спешу напомнить : что разборка и вскрытие корпуса устройства может стать причиной в отказе гарантийного обслуживания.
1) Первое действие аналогичное: выключаем ноутбук, отсоединяем все провода (питание, мышку и т.д.), переворачиваем.
2) Если можно снять аккумуляторную батарею - снимаем ее (обычно крепится двумя защелками). В моем случае - аккумулятор располагался внутри корпуса.
3) Далее откручиваем все крепежные винты по контуру. Обратите внимание, что часть винтиков может быть спрятана под наклейками и резиновыми ножками (которые часто присутствуют на устройстве для снижения вибрации) .
Например, на ноутбуке, который я разбирал в качестве подопытного (ASUS ZenBook UX310) - два винта были именно под резиновыми ножками!

Снимаем крышку - винты крепления || ASUS ZenBook UX310

4) Далее, прежде чем что-то трогать или подключать/отключать - обязательно отсоедините аккумуляторную батарею (если она у вас внутри корпуса, как у меня. Просто, при отсутствии защитной крышечки для быстрого доступа к слотам памяти - обычно, аккумулятор находится внутри ноутбука) .
Как правило, аккумулятор крепится несколькими винтами. После того, как выкрутите их, просмотрите внимательно шлейфы: иногда они идут поверх батареи и при неаккуратном снятии - можно легко их повредить!

5) Теперь можно подключить SSD M2, вставив его в соответствующий слот. Не забудьте его зафиксировать крепежным винтом!


6) Затем можно собрать устройство в обратном порядке: вновь поставить аккумулятор, защитную крышку и зафиксировать ее винтами.
Кстати, как уже сказал выше, многие программы в Windows (в том числе проводник) могут не видеть ваш SSD. Поэтому, нужно воспользоваться либо , либо средством, которое есть в Windows - управление дисками .
Чтобы открыть управление дисками: нажмите сочетание кнопок Win+R , введите команду diskmgmt.msc и нажмите Enter. См. два скриншота ниже.


4) Процесс переноса старой Windows | либо установки новой ОС
После того, как диск будет установлен в ноутбук, и вы проверите, что устройство его распознало и видит, будет 2 возможных варианта развития событий:
- на SSD диск можно установить новую ОС Windows. О том, как это сделать, см. здесь:
- либо на SSD можно будет перенести вашу "старую" систему с HDD диска. Как это делается, я тоже описывал в одной из своих статей: (прим.: смотреть ШАГ 2)
Пожалуй, единственный момент, который стоит отметить: по умолчанию в первую очередь будет загружаться ваша "старая" ОС Windows с жесткого диска (HDD). Чтобы это изменить, необходимо зайти в BIOS/UEFI в раздел BOOT (загрузка) и поменять приоритет (пример показан на фото ниже).


После перезагрузки, по умолчанию, должна загружаться новая система с SSD накопителя.
Кстати, также выбрать ОС, которую считать по умолчанию, можно в настройках Windows: для этого откройте панель управления по адресу - Панель управления\Система и безопасность\Система. Далее откройте ссылку "Дополнительные параметры системы" (в меню слева).
Должно открыться окно "Свойства системы", нам нужна вкладка "Дополнительно": в ней есть подраздел "Загрузка и восстановление" - откроем его параметры.

В этом подразделе вы можете выбрать какую ОС из всех установленных считать по умолчанию, и загружать при включении ноутбука/ПК.

Ну или, если вам не надоест - то можно вручную указывать загружаемую систему при каждом включении компьютера (см. пример ниже, подобное окно должно всплывать автоматически после установки 2-й, 3-й и т.д. ОС) ...

В общем-то, на этом всё...
В отличие от традиционных жёстких дисков, твердотельные накопители не имеют каких-либо механических частей для доступа к данным, поэтому переключения загрузочного диска на SSD уменьшает время чтения. Физическая установка SSD диска ничем не отличается от установки обычного HDD, но для оптимизации работы с SSD, вы должны настроить вашу операционную систему и прошивку компьютера.
Замена старого оборудования
При замене HDD на SSD, можно либо перенести существующую ОС со старого диска её клонированием или установить новую копию ОС. Клонирование диска требует назначения раздела, по крайней мере, столь же большого как и источник, а SSD диски обычно меньше, чем жёсткие диски, поэтому необходимо создать резервную копию и удалить ненужные файлы с источника.
На компьютере подключите SSD к SATA слоту, оставив ваш HDD подключенным. Кроме того, замените HDD на SSD, а затем подключите HDD к компьютеру как внешний диск. USB-накопитель преобразует SATA connector диска для USB-формата, так что вы сможете использовать его как сменный носитель. Загрузитесь с внешнего диска, выберите “Временные параметры загрузки” или аналогичный выбор в BIOS на заставке экрана, а затем выберите внешний жесткий USB-диск в boot options.
Клонирование загрузочного раздела
Перед клонированием вашего жесткого диска, дефрагментируйте его, используя инструмент дефрагментации и оптимизации диска. Выберите раздел, затем нажмите кнопку “Анализировать” и “Оптимизировать” и выполните дефрагментацию диска, если это необходимо. Далее необходимо сжать раздел, чтобы он соответствовал новому drive с помощью утилиты Disk Management; нажмите клавишу “Windows”, введите “diskmgmt.msc” (без кавычек) и нажмите клавишу “Enter”, чтобы открыть его. Щёлкните правой кнопкой мыши на раздел, выберите “Сжать том” и затем, в поле “Enter the Amount of Space to Shrink in MB,” введите количество мегабайт, чтобы удалить всё лишнее из этого раздела, так что бы он подходил для SSD. Перенесите файлы на новый SSD диск с помощью программы клонирования дисков таких как Clonezilla, EaseUS Todo Backup или Acronis. Каждая из этих программ работает по-разному, но все они содержат параметр, который напрямую позволяет перенести файлы со старого диска на новый. Выберите эту опцию в главном меню, а затем при запросе выберите исходный и целевой диски.
Установка и тонкая настройка ОС
Когда у вас нет много приложений, установленных на вашем HDD, установка свежей версии ОС-это немного проще, чем клонирование, поскольку не требует дополнительного программного обеспечения. Установка ОС на SSD ничем не отличается от установки на жёсткий диск, но при использовании SSD диска в качестве загрузочного диска, необходимы некоторые незначительные настройки. Включите расширенный интерфейс хост-контроллера для SSD, открыв Regedit и выбрав следующий каталог:
HKEY_LOCAL_MACHINE\SYSTEM\CurrentControlSet\services
Нажмите кнопку “msahci”, затем дважды нажмите кнопку “Пуск” и убедитесь, что параметр типа DWORD имеет значение 0. Подтвердите это же параметр Start DWORD в каталоге pciide. Перезагрузите компьютер и зайдите в BIOS, затем выберите “Хранение” или аналогичный пункт в BIOS. В вашем SSD storage options, выберите “AHCI”, так что бы Windows распознала диск как SSD. Перед выходом из BIOS, откройте меню параметров загрузки и следуйте инструкциям на экране в - порядок загрузки с устройств, для установки SSD первым.
Оптимизация Вашей системы
После загрузки Windows на SSD, откройте дефрагментация и оптимизация ваших дисков, а затем в меню выберите Ваш SSD. Апплет отображает твердотельный накопитель рядом с буквой диска, потому что Windows распознаёт его как AHCI устройство. Windows не знает, дефрагментировать его или нет, что сокращает срок службы диска, излишними записями и стиранием байт. Вместо этого Windows автоматически включает функцию Trim, что позволяет оптимизировать производительность SSD. Trim-это специальные команды, которые ОС отправляет на ваш SSD, чтобы компенсировать разницу в том, как SSD и HDD обрабатывают данные. Данные твердотельных накопителей мгновенно обрабатываются, исключая несколько секунд или минут, HDD необходимо время, что бы переместить его механическую головку для поиска блоков данных, которые становятся фрагментированными, когда диск вращается. Недостаток использования в качестве загрузочного SSD заключается в том, что после записи и удаления данных, от 10 000 до 100 000 раз, флэш-память ухудшается и больше не хранит данные. Чтобы продлить жизнь вашему SSD диску, храните документы, медиа и другие файлы на HDD с большим объёмом хранения.
О многочисленных плюсах так называемых твердотельных (SSD) устройств мы говорили много раз. Переход с классического магнитного диска на SSD ускорит ваш компьютер до такой степени, при которой разница будет заметна, так сказать невооруженным глазом, то есть без помощи специализированных тестов. Речь идет о сверхскоростном копировании файлов, мгновенном запуске операционной системы и приложений, включая супертяжелые игры и графические программы, такие как Adobe Photoshop.
И вопреки этому многие пользователи по-прежнему опасаются делать этот исключительно полезный шаг. У них, конечно, есть свои разумные основания, коренящиеся в некоторых все еще не устраненных слабостях SSD-технологии. Однако при тщательном планировании, при наличии желания потратить немного своего личного времени и усилий они могут быть легко нейтрализованы. Вот как.
Разделяйте и властвуйте
Не секрет, что для того чтобы получить максимум от SSD-устройства, оно должно использоваться в качестве системного диска. Иначе говоря – операционная система должна быть установлена именно на него.
При работе Windows (и любая другая операционная среда) выполняет большое количество обращений к системному диску. Благодаря своей высокой скорости SSD-диск может в несколько раз сократить время этих обращений и ускорить общую производительность системы в разы.
К сожалению, молниеносная реакция этого класса дисков все еще исходит от слишком высокой цены за гигабайт пространства. В результате большинство пользователей получают устройство с очень высокой скоростью и сравнительно ограниченным (по современным меркам) объемом – часто в пределах от 120 до 250 ГБ.
Это усложняется еще и тем, что производительность SSD постепенно снижается по мере заполнения его объема. Это связано со специфическими особенностями технологии записи и хранения информации, которая используется данным типом дисков. Поэтому, чтобы получить максимум, на который способен твердотельный диск, по крайней мере 30-40 процентов от его емкости рекомендуется держать незанятой.
Большинство операционных систем и особенно Windows обожают записывать все, что им вздумается на системный раздел. В результате, если позволить операционной системе решать самой, куда сохранять файлы и устанавливать приложения, вы можете получить предупреждение о нехватке свободного места на системном диске.
Разумнее всего установить на SSD только операционную систему (Windows) и несколько важных программ, с которыми вы работаете каждый день – скажем, Microsoft Office, Adobe Photoshop, Skype, антивирусное программное обеспечение. Но в таком случае возникает резонный вопрос: «А где держать все остальное?»
Один из возможных вариантов заключается в подключении обыкновенного жесткого диска в дополнение к твердотельному накопителю. Это идеальное решение для громоздких программ и файлов, которые, однако, не нуждаются непременно в высоких скоростях, обеспечиваемых SSD. Сюда можно отнести коллекцию музыкальных файлов, альбомы цифровых фотографий, фильмы в цифровом формате. Если вы заядлый геймер, тогда это могут быть и большинство игр. В принципе на SSD можно установить только игру, с которой вы забавляетесь в данный момент, а остальную часть коллекции оставить на HDD.
А что делать, если у вас ноутбук и его конструкция не позволяет установить второй диск? В этом случае вы можете сохранить свои файлы и установить приложения на внешний жесткий диск. Если использование громоздкого HDD кажется вам далеко на самым практичным решением, тогда используйте USB-флэш-память. Сегодня рынок предлагает модели с впечатляющим объемом и супер-компактными размерами, которые невероятно малы и практически незаметны при подключении к USB-порту ноутбука.

Конечно, в хранении части информации на внешнем носителе есть определенные неудобства, потому что его нужно всегда носить с собой. Если вы забудете USB флэш-диск или внешний HDD дома, вы забудете и все то, что хранится на нем.
Переместите программы
Теперь, когда вы знаете, каковы плюсы и минусы хранения файлов на SSD и дополнительном диске, пришло время сказать несколько слов и о том, как это реализовать на практике.
Самый просто и быстрый способ – это еще во время установки соответствующего приложения выбрать альтернативный диск вместо расположения по умолчанию (обычно это папка Program Files на системном диске). Но как переместить уже установленные программы не тратя драгоценное время на их переустановку?
Некоторые приложения, например, такие как Steam (клиент, управляющий библиотекой игр, распространяемых через одноименную цифровую службу от Valve) предлагают простое и быстрое решение как раз для этого. В частности, Steam позволяет переместить все установленные игры несколькими щелчками мыши.
Просто откройте меню с настройками найдите раздел «Загрузки» нажмите на кнопку «Папки библиотеки Steam» и вместо системного раздела по умолчанию укажите новое расположение. Агент Steam возьмет на себя остальную часть работы и переместит все загруженные и установленные игры в новое место, которое вы указали.

К сожалению, не все установленные программы могут быть перемещены также легко, а если просто скопировать их папку на другой диск или раздел, они могут перестать работать корректно, или вовсе перестанут работать. К счастью, в Windows есть решение этой проблемы – так называемые «символьные ссылки» (symlinks). Они создаются с помощью специальной системной команды, и их цель заключается в том, чтобы «обмануть» Windows, что программа установлена на определенном (диске) разделе, когда на самом деле она расположена совсем на другом.
Предположим, у вас есть программа, установленная в папку C:\Programs. Переместите ее на другой диск в папку с тем же именем: D:\Programs. Создать символьную ссылку между двумя папками вам поможет команда mklink, которая работает в командной строке. В нашем конкретном примере команда будет следующей:
mklink /d C:\Programs D:\Programs
После выполнения команды Windows будет располагать символьной связью между двумя папками, т.е. программа будет находиться на диске D:, а операционная система будет думать, что она находится на диске C:.
Переместите системные папки
Как вы знаете, Windows организует все пользовательские файлы в специальных папках, объединенных под названием «Библиотеки» (Libraries). Они предназначены для хранения музыкальных и видео файлов, цифровых изображений и документов.
Хотя по умолчанию эти папки расположены на системном диске, их можно легко переместить на любой диск и даже на внешний носитель.
Как уже было сказано, это исключительно простая операция. Найдите эти папки на системное диске, где они были созданы по умолчанию во время установки Windows (C:\Users\Имя пользователя). Затем щелкните правой кнопкой мыши на той, которую вы хотите переместить, выберите «Свойства», «Расположение», «Переместить» и укажите директорию, в которую вы хотите переместить папку. После этого перемещенная папка по-прежнему будет отображаться в C:\Users\Имя пользователя, но все файлы, содержащиеся в ней, на самом деле будут записаны на альтернативный, указанный вами диск. С помощью этой простой последовательности действий можно переместить все папки Libraries – «Музыка», «Видео», «Изображения», «Документы» и «Загрузки».

Поддерживайте чистоту
Перенос второстепенных файлов и приложений является первым большим шагом, но совершенно недостаточным, если вы хотите поддерживать в незанятом состоянии по крайней мере 30-40% емкости твердотельного диска. После того, как вы начнете активно его использовать, он медленно, но верно будет заполнен файлами, некоторые из которых совершенно ненужные. Речь в основном идет о временных файлах, создаваемых во время работы различных программ, которые не всегда удаляются после их закрытия; кэше браузера и разархивированных установочных файлах.
Например, две крупные, конкурирующие компании, которые производят графические процессоры – AMD и NVIDIA – регулярно выпускают обновленные версии своих драйверов. Они могут загружаться и устанавливаться автоматически, но не все пользователи знают, что перед этим они записываются в специальную папку на системном диске – обычно C:\Nvidia или С:\AMD. Со временем размер этой папки значительно увеличивается, так как новые версии выходят практически каждый месяц, и каждая из них «весит» несколько сотен мегабайт.
Что касается других причин «загрязнения диска» – они могут быть легко устранены с помощью небольшой, но очень полезной и полностью бесплатной программы , о которой я уже неоднократно упоминал на страницах сайт. Она сканирует и удаляет с диска все ненужные временные и буферные файлы, старые системные библиотеки, устаревшие архивные записи операционной системы и прочее.
Если после всего этого окажется, что места на SSD по-прежнему мало, проверьте, что именно занимает пространство с помощью другого небольшого и бесплатного инструмента: WinDirStat . Он расскажет вам, кто является виновником занятых ценных гигабайт.
Ограничьте количество записей
Кроме высокой цены за гигабайт, есть и еще одна причина, почему многие люди по-прежнему неохотно смотрят в сторону твердотельных дисков – относительно ограниченное время их жизни. Технология, на которой они основаны, обеспечивает определенное число циклов перезаписи, после чего чипы флэш-памяти, из которых сделаны SSD, изнашиваются и устройство перестает работать. Однако производители SSD постоянно пытаются увеличить продолжительность их жизни и недавно добились существенного прогресса в этом отношении.
Проведенное недавно независимое исследование Tech Report доказало, что даже бюджетные SSD-диски без проблем обеспечивают запись в 1 PB, т.е. 1 петабайт или 1000 терабайт. Это 4-5 лет бесперебойной работы – показатель, по которому SSD-диски нынешнего поколения полностью сопоставимы с жесткими дисками, которые обычно имеют активную жизнь около 6 лет.
Вопреки этому имеет смысл принять некоторые меры предосторожности, чтобы свести к минимуму процент износа диска и обеспечить ему более продолжительное существование.
К примеру, вы можете ограничить количество записей на него, просто запретив некоторым программам (всем браузерам и инструментам, таким как Adobe Photoshop) использовать буфер диска. Для этого нужно войти в меню настроек соответствующей программы и указать альтернативный раздел или диск для записи временных файлов (кэша).
Ни в коем случае не делайте дефрагментацию SSD! Это не только не нужная, но и опасная операция, которая может сократить время жизни диска.
Дефрагментация – это остаток другой технологичной эпохи и система для организации файлов на жестком диске. Для технологии SSD, которая и без того обеспечивает в несколько раз выше скорость передачи файлов, дефрагментация становится совершенно излишней и даже опасной, поскольку этот процесс включает в себя многократные циклы чтения и записи, которые, как уже было сказано, могут значительно сократить срок службы твердотельного накопителя.
Отличного Вам дня!
Современные технологии не стоят на месте. Постоянно появляются более современные устройства, которые отличаются большим набором возможностей, лучшим качеством и более высокими показателями. Одним из таких устройств является твердотельный жесткий диск. В связи с этим часто встречается вопрос, как установить SSD в компьютер?
Но прежде чем перейти в установке, давайте разберем, что это такое, и зачем нужно это устройство?
Что такое SSD
SSD расшифровывается как Solid-State Drive, что в переводе на отечественный язык примерно означает твердотельный винчестер. Но зачем он нужен? Это новый тип жестких дисков, которые отличаются высокой скоростью считывания и записи информации. Другими словами, если сравнивать SSD со старыми HDD накопителями, первые имеют гораздо более высокие показатели скорости передачи данных.
Это, в свою очередь, увеличивает производительность ПК и сокращает время загрузки операционной системы. Но есть и недостаток. Такие накопители имеют определенные ограничения количества записи и удаления файлов. Другими словами, если на SSD винчестер постоянно копировать и удалять различные файлы, то он через какое-то время выйдет из строя, чего нельзя сказать об HDD дисках.
Но все же, даже с такими ограничениями срок службы накопителя достаточно долгий. А прирост производительности, даже в играх, весьма ощутим. Стоит отметить, что современные HDD диски имеют такой же интерфейс для подключения, как твердотельный аналог, благодаря чему установка SDD диска в компьютер проходит легко и быстро, без особых затрат и трудностей.
Горячие клавиши в Windows 8. Hot keys Windows 8: Видео
Как выбрать твердотельный винчестер
Вот мы и подобрались к вопросу, как установить SSD в компьютер. Все в принципе просто. Для начала давайте рассмотрим, какими могут быть интерфейсы для подключения винчестера. Их существует несколько:
- АТА (так называемый IDE) – это устаревший интерфейс, который уже достаточно давно не используется. Скорость передачи данных в таком случае невысокая, и если у вас устаревшая модель компьютера, в которой используется такой разъем, вам просто нет смысла покупать SDD.
- SATA – это более новый интерфейс, который пришел на смену предыдущему. Он имеет более высокую скорость передачи информации. В свою очередь SATA подразделяется на три типа:
- SATA 1.
- SATA 2.
- SATA 3.
Эти типы также различаются между собой скоростью обмена данными. К примеру, скорость SATA 2 выше, чем у SATA 1, а SATA 3 наиболее современный и быстрый интерфейс.

Таким образом, прежде чем покупать твердотельный накопитель следует выяснить, какой именно разъем доступен в вашем ПК. К примеру, нет смысла брать SSD с показателем скорости 600 Мб/с, если он будет подключен к SATA 1, так как само подключение ограничит скорость до 150 Мб/с.
Стоит отметить, что все SATA интерфейсы взаимозаменяемы. Это означает, что если материнская плата оснащена SATA 2, то к ней можно подключить кабель SATA 3 или 1.
Как установить гаджеты для Windows 8: Видео
Как установить SDD
Итак, с выбором определились. Теперь можно переходить к вопросу, как установить SDD в компьютер. Что для этого требуется? В первую очередь необходимо убедиться в том, что контроллер интерфейса работает в режиме AHCI. Сделать это можно в BIOS, в пункте SATA Mode. .


Если в компьютере предусмотрена возможность использования дополнительных жестких дисков, то вам остается просто разобрать системный блок и подключить SSD к одному из интерфейсов SATA. Скорее всего, что Windows потребует отформатировать новый накопитель. Это необходимо, так как в процессе форматирования Windows записывает файловую систему на накопитель для дальнейшей работы с ним.
В таком случае вы можете загрузить операционную систему и скопировать все необходимые данные на новый винчестер. Однако, из-за того, что SDD имеет вышеуказанный недостаток, использовать его для хранения файлов не рекомендуется. Как правило, он используется для установки операционной системы. В таком случае, чтобы не переустанавливать Windows после замены винчестера вы можете и установить ее уже на твердотельный аналог.
Таким образом, вы сможете пользоваться своей привычной и настроенной системой, но уже на новом, более быстром и бесшумном SDD накопителе. Если же в компьютере не предусмотрена возможность использования нескольких жестких дисков одновременно, как, к примеру, в большинстве ноутбуков, то вам придется выполнить определенные действия.
В случае с ноутбуком, вам придется отсоединить старый винчестер от интерфейса компьютера. Мы видим, что устройство располагается в специальном корпусе. Нам нужно снять его и переставить на новый твердотельный аналог. Как правило, крепится корпус при помощи 4 болтов. После переустановки корпуса вставляете винчестер обратно, так же, как и разбирали, только в обратном порядке.
На этом установка SSD диска завершена. Никаких особых драйверов не требуется. Операционная система уже содержит все необходимое программное обеспечение. После первой загрузки Windows обнаружит новое устройство и автоматически установит драйвер. После этого система попросит перезагрузить ПК.
Как установить SSD винчестер в компьютер: Видео
Перевод статьи Майка Клементса (Mike Clements) из блога Corsair.
При разговоре о компьютерах я люблю использовать термин «шимпросто». Лучший апгрейд, который можно себе представить — это тот, что настолько прост, когда его в состоянии сделать даже шимпанзе, именно тогда его можно назвать «шимпростым». Твердотельный накопитель Corsair Force 3 со специальным комплектом для переноса информации с ноутбука, как раз соответствует данной идеологии.
В расширенном комплекте поставки вы найдете SSD, диск с ПО и специальный кабель SATA-USB для переноса информации. На диске находится необходимая утилита для клонирования образа. В данном случае это The Apricorn EZ GIG IV – простая и понятная утилита, тем не менее, мы рассмотрим некоторые шаги, которые потребуются для переноса операционной системы с ноутбука на новый SSD.
Для тех пользователей, которые никогда не производили апгрейд ноутбука, есть всего три варианта: вы можете установить на свой SSD ОС с нуля, вы можете восстановить раздел из резервной копии или пройти по «шимпростому» пути, воспользовавшись прилагаемым к твердотельному накопителю ПО. После того как вы подключите SSD к ноутбуку то он может не появиться в системе – это нормально, главное, что программа для клонирования увидит его.

Вставьте компакт диск с ПО, а если не сработает функция автозапуска, то придется запустить утилиту самолично.

После запуска EZ GIG IV вы увидите окно приветствия утилиты и несколько опций на выбор. Нам нужна опция Start EZ GIG IV.

Потом придется принять лицензионное соглашение.

Наконец, нажимаем кнопку Let`s Get Started.

После этого программа предложит выбрать исходный накопитель, с которого будет осуществляться перенос информации. В данном случае это диск «С», находящийся под №1.


После того, как вы выбрали оба диска, вы сможете продолжить с настройками по умолчанию, или можете выставить ряд своих опций. Например, для SSD крайне желательно выбрать опцию 4К выравнивание. Программа вначале произведет выравнивание раздела, что будет критично для скорости работы твердотельного накопителя.

В графе Data Select вы сможете исключить некоторые папки из операции клонирования. Например, вы можете исключить папку «Моя музыка» (которая в нашем случае занимает 19.8 Гб информации), так как это значительно сократит время клонирования, а ее вы сможете дописать позднее.

После того, как вы выберете все нужные вам опции и согласитесь, нажмите Next, в этом случае откроется окно, которое еще раз попросит вас удостовериться в правильном выборе опций. Если вы уверены, что ничего не забыли, просто нажмите Start Copying.

Внизу будет отображаться пройденный участок копирования. Время клонирования будет зависеть от скоростей накопителей, а также копируемого объема данных.

После того, как клонирование будет завершено, вы сможете повторить его с другими настройками и опциями, или просто выйти из программы.

После выхода из программы вы можете заменить свой старый накопитель на новый SSD, при этом у вас останется ваша операционная система, с которой вы привыкли работать. Разумеется, для этого потребуется разобрать ноутбук. Дать более детальные указания, как это сделать практически невозможно, так как все ноутбуки и нетбуки отличаются в своей конструкции и месте расположения жесткого диска. Где-то это будет сделать проще, а где-то сложнее, на видео показан пример замены на одном из ноутбуков Lenovo Thinkpad:
Прим. сайт:
Чаще всего заменить оперативную память и жесткий диск достаточно просто в крупных ноутбуках и это, как правило, не лишает обладателя аппарата гарантии. Для того чтобы найти руководство «как открыть свой ноутбук/нетбук», лучше всего воспользоваться Youtube, где пользователи выкладывают огромное количество роликов по самым разным моделям на эту тему.