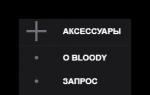Обезжиренный тукс: поиски идеальной ОС для старого железа. Какую операционную систему установить на слабый пк или ноутбук Os для слабых компьютеров
Под старым железом я понимаю что-то вроде Athlon XP 1600+, 512 МБ ОЗУ, остальное не так важно. 10-12 лет назад это была вполне мощная конфигурация, пригодная в том числе и для игр. Естественно, и у меня, и у всех моих друзей тогда стояла Windows XP. Вообще, «хрюша» стояла тогда у всех, кроме разве что владельцев слабых ПК, которых устраивала Windows 98. Да и что греха таить, я считал и до сих пор считаю, что эта самая удачная Windows за всю историю.
Примерно в то же время я делал свои первые шаги в Linux. Довольно быстро я организовал себе дуалбут, начал разбираться с Red Hat Linux 9 и чуть позднее с Fedora Core. Так как рядом стояла «хрюша», я всегда мог сравнить Linux и Windows по любому параметру. И вот, быстро стало очевидно, что с точки зрения обычного настольного применения, Windows была лучше во всём. Она быстрее загружалась и работала, она корректно монтировала и извлекала съёмные накопители, в ней был интерфейс для настройки и администрирования всего, для неё были все драйверы.
Утверждать о преимуществах Linux можно было только с позиций упёртого фаната, потому что никакого рационального оправдания тому колхозному ужасу, с которым я столкнулся, нет и не могло быть. Дистрибутивы тогда поставлялись на CD, которые можно было купить либо на лотках, либо в Линуксцентре. В обоих случаях качество болванок было средненьким, диски могли плохо читаться и сильно шумели. Установщик Anaconda из Red Hat был очень требователен к этому и потому при любой ошибке чтения пакета рушился без возможности возобновить. Установщик Mandrake/Mandriva был лучше: в случае ошибки можно было протереть диск, вставить его обратно и возобновить установку.
Уже установленная система загружалась раза в 1,5-2 дольше, чем Windows, софта было мало, и очень много чего нужно было настраивать через правку файлов конфигурации: /etc/fstab, /etc/inittab, /etc/X11/xorg.conf и ещё много чего.
А потом прошло 12 лет и выяснилось следующее. У моей тёщи стоит как раз такой старенький компьютер, и ей местный эникейщик накатил туда Windows XP Zver Dvd Ultimate Edition (или как-то так). Всё чин по чину, система быстро работает и радует пользователя вырвиглазными цветами интерфейса. Но вот потребовалось тёще поставить Skype, ей всё поставили и настроили, и тут выяснилось, что Skype… не поддерживает веб-камеру. Старый Skype поставить нельзя, потому что Microsoft его немножко заблокировала : нечего, мол, юзать окаменелость, обновляйтесь до свежей версии всего, а ещё лучше купите сразу планшет с Windows 8.1, вот вам ссылочка.
Меж тем, видео-связь с родственниками как раз и была той killer feature, ради которой и затевалась вся история с компьютером. Через некоторое время я поставил тёще ElementaryOS 0.2, там и Skype, и всё остальное завелось без проблем.
Не могу не отметить разительный прогресс в десктопном Linux за прошедшее время. Система стала быстрой и современной, при этом не растеряла свои ценные козыри: стабильность и безопасность. Появились замечательные технологии: Pulseaudio, NetworkManager, Udev, Systemd и другие. Да-да, всё то, о чём любят ныть ретрограды и старые пердуны. Пусть они и дальше ковыряют свои конфиги, пока нормальные линуксоиды просто наслаждаются тем, что в их системе наконец всё работает само и как надо .
Ваша оценка:
Понравилось это:
Пару лет назад Линус Торвальдс не встал на путь отказа от поддержки основанных на EISA платформ эпохи 1995 г. Он заявил, что она не сломана и не оказывает никакого дурного влияния на остальные части ядра. Но если ядро может себе позволить поддержку устаревшего оборудования, пока у него есть хотя бы один пользователь, дистрибутивам и отдельным проектам такая роскошь не по силам.
С целью эффективного использования своих ограниченных ресурсов дистрибутивы в течение 2017 г. избавлялись от поддержки 32-битных платформ.
У популярного дистрибутива Linux Elementary OS вообще нет 32-битной версии. Проекты поновее, типа Solus, о выпуске 32-битной версии и не задумываются. Та же история с нишевыми проектами типа сосредоточенного на конфиденциальности Tails Linux. Даже популярные проекты, вроде Arch и Ubuntu, прекратили выпускать установочные ISO для 32-битных компьютеров. Что совершенно не удивляет, поскольку компьютеры на этой архитектуре исчезли с прилавков еще в те времена, когда Гордон Браун занимал дом 10 по Даунинг-стрит.
Главные дистрибутивы Linux разработаны, чтобы удовлетворять побольше пользователей, а у тех оборудование в основном современное. В итоге дистрибутивы оказываются чересчур раздутыми для старых машин. Без солидного объема системной памяти и дополнительного ядра, а то и двух, эти дистрибутивы не смогут обеспечить оптимальную производительность на ваших старых одрах.
Но, к счастью, применение вашим старым компьютерам найти можно. И ничуть не удивительно, что немало разработчиков открытого кода усердно ищут способы задействовать устаревшее оборудование. По сути, появление многофункциональных и алчных до ресурсов программ подстегнуло усилия взбодрить слабосильных рабочих лошадок.
Здесь мы рассмотрим ряд лучших дистрибутивов, созданных с нуля для рационального потребления скудных ресурсов на старом оборудовании. Мы также рассмотрим отдельные компоненты, составляющие дистрибутив, и поможем вам подчистить их и урезать, ради производительности. Легковесные программы и дистрибутивы помогут вам разумно распорядиться ресурсами своих ПК и мигом вернут их к жизни.
Самые легкие и быстрые дистрибутивы Linux
Какие дистрибутивы подойдут для еще недавно рабочих компьютеров?
Благодаря вспышке спроса на нетбуки многие люди владеют машинками, которым уже лет по десять и которые, вопреки своей подвижной природе, прикованы к столу в качестве сетевого устройства (NAS) или файлового сервера. Компьютеры на процессоре Atom символизируют целое поколение, которое вышло из моды просто потому, что не смогло соответствовать быстро растущим требованиям современных популярных компьютерных технологий.
Легкий дистрибутив Linux Lite
Один из лучших дистрибутивов для нетбуков - Linux Lite. Он основан на релизах Ubuntu с долгосрочной поддержкой (LTS)) и использует рабочий стол Xfce с эстетическими модификациями.
Дистрибутив предлагает неплохой компромисс между скоростью и функциональностью и все полезные функции рабочего стола, оставаясь быстрым и отзывчивым. Всё, что вам нужно, это 512 МБ ОЗУ и 700-МГц процессор и не менее 5 ГБ на диске.
Рабочий стол Linux Lite очень опрятен; он одолжил у Xfce меню Whisker. Разработчики поднастроили рабочий стол, и контекстное меню включает опции создания ярлыков, запуска менеджера задач и снятия скриншотов. На первый взгляд Linux Lite напоминает обычный мощный дистрибутив. Список предустановленных программ не содержит традиционных легковесных приложений: в нем присутствуют обычные подозреваемые, такие как GIMP, Firefox, VLC и LibreOffice. Поверх этого легко установить другие популярные программы, например, Chromium, Kodi, Skype, Steam, Spotify и т. д. с помощью индивидуального приложения Lite Software.
Легкий дистрибутив Linux Lite
Дистрибутив предлагает немало программ собственного изготовления. Здесь есть экран приветствия, позволяющий установить обновления и драйверы и настроить точку восстановления из резервной копии; программа для обновления до самого свежего релиза; и еще одна - для управления пользователями. Очень полезна Lite Tweaks, которая помогает пользователям в обычных задачах администрирования. Ее можно использовать для высвобождения памяти, удаления старого ядра и установки нового. Она также включает некоторые настройки для повышения производительности - например, установки и включения zRAM и Preload.
Linux Lite, кроме того, служит прекрасным дистрибутивом для новичков в Linux. Дистрибутив сопровождается интерактивным справочным руководством, которое проведет начинающих по всем аспектам использования Linux.
Легкий дистрибутив Pixel OS
В конце 2016 г. на сцену рабочих столов впорхнула Pixel OS для Raspberry Pi. Ее целью было обеспечить пользователям знакомство с недавно появившимся рабочим столом Pixel на своих обычных х86 компьютерах. Raspbian для Pi был недавно (вообще-то не так уж) обновлен до базы Debian 9 (Stretch), и надо полагать, что такое же обновление со временем появится для Raspbian х86.
Положительный побочный эффект использования базы Debian в том, что на Pi программные репозитории ограничены пакетами, скомпилированными для чипов ARM, а на настольном ПК у вас есть доступ к куда более широкому диапазону программ. Рабочий стол Pixel предъявляет весьма скромные требования, благодаря чему дистрибутив идеален для реанимации старых ПК.
Загрузочное меню также предлагает опцию установки дистрибутива на жесткий диск с помощью установщика Debian. Он прост в работе и снабжен хорошей документацией. Навигация тоже очень проста, особенно если вы хотите занять весь диск. В плане программ этот обновленный релиз очень напоминает своего сородича для Raspberry Pi. Благодаря сотрудничеству с Adobe и командой Scratch, Scratch 2.0 теперь доступен как оффлайн-приложение и прилагается к дистрибутиву.
 Легкий дистрибутив Pixel OS
Легкий дистрибутив Pixel OS
Еще одной отличительной чертой последнего релиза является включение новой IDE для Python. Всесторонне изучив имеющиеся опции, разработчики остановились на Thonny: он дружелюбен к пользователю и в то же время предлагает высокоуровневые функции, такие как пошаговое исполнение кода и инспекция переменных.
Помимо Scratch и Thonny, есть среды программирования для Java, Sonic Pi и эмулятора Sense HAT. Для повседневного использования на настольном ПК имеются браузер Chromium с поддержкой Flash, почтовый клиент Clows и пакет LibreOffice. Кроме того, можно обустроить свою установку через менеджер пакетов PiPackages.
Android-x86: мобильная операционная система для настольных ПК
Это классический случай воздаяния по заслугам. ОС, на которой работают планшеты и которая давала силу нетбукам, помогает им восстановить спортивную форму. Проект Android-x86 начинался как серия заплат к базовому открытому коду Android, чтобы он мог работать на нетбуках вроде ASUS Еее PC, и дорос до полно-функционального дистрибутива, который позволяет вернуть в дело маломощные компьютеры.
Проект Android-х86 недавно выпустил третью стабильную сборку на основе Android Marshmallow. Дистрибутив доступен и в виде Live ISO, умещающегося на CD, с возможностью установки, и в виде RPM. Вы можете скопировать (dd) гибридный ISO на USB-брелок и загрузиться с него. Загрузочное меню дает опцию загрузиться в среду Live Android или установить дистрибутив на диск. Сначала надо загрузиться в среду Live, чтобы проверить, распознает ли она оборудование вашего ПК. На нашем семилетием Acer Aspire 5738PZG она нашла все периферийные устройства, включая функции Bluetooth, беспроводную карту, камеру, видеокарту ATI и даже сенсорный экран ноутбука.
Установка Android-x86 может стать проблемой, поскольку его рудиментарный CLI-установщик использует текстовый инструмент cfdiskRM разбиения диска на разделы. Вместо него можно использовать RPM (конвертируемые в Deb с помощью утилиты alien) для установки Android-x86 внутри директории root вашего дистрибутива Linux. Чрезвычайно удобно, что двоичные пакеты также добавляют пункты загрузки в ваш существующий загрузчик Grub.
Подготовленный к работе, Android-x86 очень похож на обычный Android. Вы также можете найти дополнительные приложения в Google Play, однако те, которые работают в режиме Portrait, на обычном ПК бывают непросты в использовании. Также, в отличие от реального Android для смартфона/планшета, дистрибутив не запускает виртуальную клавиатуру при любом намеке на ввод текста: вместо этого надо использовать клавиатуру своего компьютера. Зато упростилась «многостаночность», поскольку вы можете использовать сочетание клавиш Alt+Tab для переключения между приложениями.
Навигация с помощью мыши или тачпада работает отлично, и доступ к любому внешнему устройству можно получить через менеджер файлов.
Быстрый облачный дистрибутив Peppermint OS
Если вы отказались от оффлайн-программ и вам хватает имеющихся на данный момент онлайн-опций, то Peppermint OS является прекрасной быстрой альтернативой ChromeOS. Текущая стабильная версия основана на релизе Ubuntu 16.04 LTS, но с более новым ядром серии 4.8.
Дистрибутив использует Chromium для обработки контента Flash с помощью Pepper Flash Player. Среди других знакомых программ - VLC, Evince PDF, Bittorrent-клиент Transmission и брандмауэр Gufw. Они используются вместе с компонентами из различных легковесных сред рабочего стола, включая калькулятор из Mate и менеджер задач из Xfce, а также просмотрщик изображений xviewer и текстовый редактор xed из проекта Linux Mint.
 Быстрый облачный дистрибутив Peppermint OS
Быстрый облачный дистрибутив Peppermint OS
Дистрибутив заодно предусматривает несколько онлайнин-струментов. таких как Editor ot pixlr.com. и ряд онлайн-игр. Имеется также домашняя программа от Peppermint OS, способная превращать сайты в web-приложения (технически именуемые Site Specific Browsers или SSBs) и включать их в меню. Для управления пакетами дистрибутив использует Software Manager из Mint, а также более знакомый Synaptic.
Поддержка старого «железа»
Весьма непросто дать определение «старому» оборудованию. Новые, требующие огромных ресурсов программы могут даже сравнительно новое оборудование превратить в утиль. В разряд пользователей, чье оборудование стало устаревшим относительно недавно, попадают те, кому по-прежнему люб их надежный компьютер из прошлого десятилетия.
Вряд ли будет справедливо заставлять их избавляться от своего старого оборудования, если всё, что им требуется — это компьютер для работы в Интернете, работа с текстами и просмотр видео. По нашему мнению, навязывать им с ножом у горла [Ред:. - Заставлять? Соблазнять?] новейшее многоядерное оборудование совершенно неправильно. Прелесть пестрого сообщества Linux в том, что есть несколько дистрибутивов, созданных с нуля для работы на оборудовании, от которого отказались популярные дистрибутивы.
Облегченный дистрибутив Legacy OS
Как можно понять по его названию, дистрибутив Legacy OS создан для воскрешения древнего оборудования. Его база - другой чемпион-легковес, Puppy Linux, и он предлагает ряд ультралегких компонентов, например, менеджер окон IceWMw менеджер файлов РОХ. благодаря чему пригоден для маломощных компьютеров. Можно поставить Legacy OS на компьютеры с устаревшими компонентами, например, с модемами телефонной линии. Дистрибутив поставляется в виде 32-битного Live CD и способен работать на компьютерах всего с 256 МБ ОЗУ.
Лучшее в Legacy OS - тот факт, что, несмотря на его малый объем, в нем масса программ. Дистрибутив включает браузеры Konqueror и Opera, почтовый клиент KMail, клиент чата Kadu, несколько клиентов Bittorrent, несколько менеджеров загрузки и множество утилит KDE. Вы также найдете утилиты вроде wvdial и gkdial для установки РРР соединения с Интернетом через модем коммутируемой линии. Хотя дистрибутив предназначен для слабых компьютеров, он предлагает инструменты создания и редактирования мультимедиа. Стоит также упомянуть, что несмотря на разношерстную подборку приложений, дистрибутиву удается соблюсти некую гармонию внешнего вида между приложениями на Qt и GTK. Последняя версия Legacy OS предлагает также собственную Control Panel для настройки разных аспектов установки и подключенных периферийных устройств.
 Облегченный дистрибутив Legacy OS
Облегченный дистрибутив Legacy OS
Вся эта функциональность достигается за счет снижения удобства в использовании. Legacy OS, как и его предшественник Puppy, несколько странноват и требует времени на привыкание. Он загружается в устрашающее меню загрузки, понятное только опытным пользователям. Вам также придется выбирать сервер отображения. Однако на большей час и оборудования сгодится рабочий стол с опциями по умолчанию.
Легковесный дистрибутив Bodhi Linux
Bodhi Linux - легковесный дистрибутив со специальной редакцией Legacy для действительно старых 32-битных машин. Хотя его можно установить на компьютер с процессором 500 МГц и 256 МБ ОЗУ, для нормальной производительности разработчики рекомендуют процессор 1 ГГц с 512 МБ ОЗУ; этого вполне достаточно, чтобы охватить компьютеры рубежа веков. В отличие от релиза Standard, Bodhi Legacy создан на более старом ядре Linux v3.2, оптимизированном для оборудования не моложе 15 лет. И он не включает РАЕ (Physical Address Extensions), также не поддерживаемые на более старых компьютерах.
Bodhi использует собственный рабочий стол Moksha, ответвление рабочего стола Enlightenment 17. Enlightenment известен тем, что обеспечивает привлекательный внешний вид, но не перегружает оборудование. Несмотря на незначительное использование ОЗУ, Moksha и приложения Bodhi по умолчанию имеют тонкие и привлекательные графические эффекты. Например, курсор мыши при каждом нажатии на кнопку мыши освещается по контуру голубым светом, а эмулятор терминала Terminology имеет мерцающий голубой текстовый курсор. На рабочем столе также отлично работает анимация - даже на старом оборудовании.
 Легковесный дистрибутив Bodhi Linux
Легковесный дистрибутив Bodhi Linux
Bodhi Linux основан на Ubuntu 16.04 LTS и использует его установщик Ubiquity. Предлагается голый минимуму программ и утилит. Здесь есть простой текстовый редактор, программа просмотра изображений и браузер Midori. Можно установить требуемые вам дополнительные программы с помощью собственного AppCenter дистрибутива, это менеджер пакетов на базе Web. Большинство категорий содержат полнофункциональные и легковесные альтернативы. Например, вы найдете там такие офисные пакеты, как Apache OpenOffice и LibreOffice, наряду с Abiword и Gnumeric. Также прилагаются почтовая программа Thunderbird и облегченный клиент электронной почты Claws; Evince; экономящий ресурсы PDFView; редакторы Geany и Leafpad.
Легкий дистрибутив antiX
Еще один дистрибутив, который прекрасно будет себя чувствовать на компьютере всего с 256 МБ ОЗУ - это antiX. Дистрибутив без Systemd предлагает в своих вариантах выбор легковесных рабочих столов и менеджеров окон и даже предлагает базовую версию, всего лишь с приложениями, необходимыми для создания рабочего стола с нуля. Полное издание antiX, которое использует IceWM вместе с менеджером файлов Rox, является одним из самых легких дистрибутивов, него дополняеттщательно отобранная коллекция программ.
AntiX предлагает достаточно приложений, включая популярные программы наподобие Firefox и LibreOffice, но дополняет их легковесными, такими как MPl/от Gnome, Claws, браузер Dillo, и идет еще на шаг дальше, предлагая такие странные, но полезные приложения, как Droppy - сетевой web-сервер совместного доступа к файлам. Его web-браузер идет с adobe-flashplugin, и там имеется также программа smtube для воспроизведения видео с YouTube вне браузера. Вы можете использовать приложение streamlight-antix для потокового воспроизведения видео при очень низком потреблении ОЗУ. Имеется также несколько менеджеров файлов, программы для конвертирования аудио- и видеофайлов и даже Gnome-PPP для подключения к Интернету через можем телефонной линии.
 Легкий дистрибутив antiX
Легкий дистрибутив antiX
Дистрибутив приобщает собственные репозитории к репозиториям Debian. Хотя он предлагает менеджер пакетов Synaptic, одним из интересных аспектов дистрибутива является метапакет-ная программа установки, которая помогает сделать дистрибутив доступным для новых пользователей. С ее помощью можно установить популярные приложения из свыше двух десятков категорий: отдельные приложения, такие как плейер Spotify и клиент Steam, а также полный web-сервер Apache вместе с РНР и MySQL. Инструмент прямо-таки всеобъемлющий, и вам даже не придется обращаться к менеджеру пакетов, если только вы не гоняетесь за некой экзотической библиотекой.
Основанный на Debian дистрибутив загружается в симпатичный менеджер окон IceWM со значками на рабочем столе. Внизу экрана располагается меню приложений, переключатель задач и системный лоток. Вы также можете щелкнуть правой кнопкой по рабочему столу, чтобы вывести меню приложений. Индивидуальный установщик дистрибутива достаточно многословен, чтобы с ним справился даже неопытный пользователь, несмотря на использование GParted для разбиения диска на разделы. К тому же держать на старой машине двойную загрузку будут немногие; и программа установки станет особо любезной, если вы отдадите под antiX весь диск.
В последние годы наблюдается тенденция перехода многих пользователей персональных компьютеров на Linux. Может быть, это вызвано последними событиями с телеметрией Windows, а может, кто-то просто хочет стабильной системы и не испытывать проблем с вирусами. Но есть и ещё один немаловажный фактор — ориентированность многих дистрибутивов Linux для слабых компьютеров.
Преимущества Linux перед остальными
Самым главным плюсом Linux-систем является их бесплатность и свобода распространения. Особенно актуально это для больших предприятий, когда необходимо обеспечить работоспособной системой парк компьютеров. А покупать лицензию всегда очень затратно. К тому же большинство софта для Linux также бесплатно. Среди них можно обнаружить много аналогов коммерческих приложений.
Гибкость настройки систем Linux позволяет полностью сконфигурировать её под себя. Пересобрав ядро, можно оставить нужные компоненты и исключить те, которые не используются.
Тот факт, что Linux системы являются свободно распространяемыми и обладают большим сообществом энтузиастов, которое постоянно следит за качеством приложений и продуктов, гарантирует их безопасность и работоспособность.
Также освоение многих сетевых и управляющих элементов системы Linux отлично развивает понимание работы компьютеров в целом. А это, как ничто другое, актуально для начинающих системных администраторов и программистов.
Дистрибутивы Linux для слабых компьютеров
Цены на новое компьютерное «железо» растут, и постоянно его обновлять не у всех имеется возможность. Многие дистрибутивы Linux способны прекрасно себя чувствовать на старых ПК. Далее будет представлен небольшой перечень наиболее простых и популярных версий систем.
Lubuntu
Лёгкий и оптимизированный для быстрой работы дистрибутив, основанный на Ubuntu, один из лучших Linux для слабых компьютеров. Используется рабочий стол LXDE, нетребовательный к ресурсам.
LXDE расшифровывается и переводится с английского как легковесное х11 окружение рабочего стола. Последняя на сегодняшний день известная версия — Lubuntu 17.04.
Минимальный объем оперативной памяти компьютера, при которой возможен запуск — 128 Мб. А место на жёстком диске — 2 Гб.
Puppy Linux
Наверное, самый лёгкий и нетребовательный к ресурсам дистрибутив Linux для слабых компьютеров. Образ на официальном сайте обычно весит не более 200 Мб.
Из главных особенностей можно выделить тот факт, что имеется запуск напрямую с флешки. Работает система очень быстро и без сбоев. Для запуска подойдёт компьютер с частотой от 500 МГц и оперативной памятью не менее 128 Мб.

Tiny Core
Самый маленький по размерам дистрибутив. Его объем редко превышает 20 Мб. Естественно, что в этом дистрибутиве Linux для старых компьютеров используется самый минимальный пакет программ, необходимый для базовых операций.
Bodhi Linux
Еще один интересный вариант Linux для старых компьютеров. Основан на Ubuntu. Потребляет минимум памяти и процессорных ресурсов. На его борту из коробки идут только нужные для повседневной работы программы — файловые менеджеры, браузеры и текстовые редакторы. Однако все необходимое можно установить с помощью утилиты apt.
Peppermint OS
Данный представитель основан на Lubuntu со всеми вытекающими. Например, позаимствован рабочий стол LXDE. Для использования дистрибутива хватит 192 Мб оперативной памяти. При этом «из коробки» поставляется весь необходимый набор программ и утилит.

Linux Lite
Linux Lite для слабых компьютеров довольно популярен в среде «линуксоидов». Основан на Ubuntu и в качестве рабочего стола использует XFCE, не требовательный к ресурсам. Разработчики операционной системы позиционируют её как приобщение Windows пользователей к Linux.
Требования системы не самые маленькие, но и не очень большие. Минимальная частота процессора — 700 МГц, при оперативной памяти в 512 Мб.
Linux Mint
Linux Mint для слабых компьютеров изначально основывался на Ubuntu, но с ростом сообщества начали появляться и другие, например, на Debian. В качестве рабочего стола используются все известные современные пакеты.
Хоть и нельзя в целом использовать Linux Mint для слабых компьютеров, все же позиционируется он как наиболее простая операционная система для быстрого освоения. Mint оснащён необходимым для обыденной работы программным обеспечением. Все, что нужно пользователю дополнительно, можно установить из репозиториев "Убунту". Девиз системы — свобода привнесла элегантность.

Чтобы Mint мог запуститься, компьютер должен быть оснащён 512 Мб оперативной памяти. Желательный объем жёсткого диска — 4 Гб. Требования к видеокарте минимальны — разрешение 800 на 600.
Основными составляющими системы являются Ubuntu ближайшего релиза, ядро Linux. В комплекте поставляется минимальный набор кодеков для воспроизведения видео и аудио.
Среди рабочих столов имеется собственная разработка команды Mint — Cinnamon.
Дистрибутивы Linux для слабых компьютеров в 2016 году
Многие компьютеры безнадёжно устарели, и не все дистрибутивы способны на них установиться. Это связано с тем, что многие из систем перестали сопровождаться и обновляться. Linux для слабых компьютеров в 2016 может представлять Damn Small Linux — лёгкий и неприхотливый дистрибутив. Разработчики специально не используют нововведений в образе, в том числе и ядра, чтобы многие устаревшие компьютеры могли запустить его у себя.
Способы установки
Для многих пользователей Windows внешний вид и использование Linux может показаться необычным. Поэтому можно рассмотреть несколько вариантов установки Linux на компьютер. Процесс немного отличается от стандартного. Перед тем как установить Linux на компьютер, образ нужно скачать. Делать это надо с официального сайта разработчиков. Это поможет избежать внедрения в систему вредного кода.
Установка Linux Mint
Последняя стабильная версия Mint — 18.1. Она доступна для скачивания с сайта разработчика в четырёх вариантах рабочих столов — Cinnamon, MATE, Xfce, KDE. Она основана на ближайшей релизной версии Ubuntu LTS. Для того чтобы она запустилась на персональном компьютере, он должен иметь как минимум 512 Мб оперативной памяти и 9 Гб места на жёстком диске.
Скачанный образ нужно записать на носитель. К примеру, на USB-флешку. Для этого можно использовать утилиту unetbootin, которая доступна в среде Linux. В Windows же имеется программа под названием Rufus. Обе он работают примерно по одному принципу — указывается образ, носитель и нажимается кнопка «Старт» или «Ок».
Теперь система перезагружается. В процесс нужно попасть в BIOS компьютера. Делается это нажатием Del, F12 или же других клавиш, в зависимости от материнской платы. В меню приоритета загрузки нужно указать флешку с образом.
После запуска начнётся автоматическая загрузка системы. Linux предложит несколько вариантов:
запуск Linux Mint;
запуск в режиме совместимости;
установка в OEM режиме;
тестирование памяти;
Самый простой выбор — запуск Linux Mint. Первое, что увидит пользователь — рабочее окружение. Перед тем как установить систему, её можно попробовать. Поустанавливать настройки, побродить в меню, выйти в интернет.
Чтобы начать установку, надо нажать на иконку Install Linux Mint. Откроется выбор языка. Устанавливается необходимый и нажимается кнопка «Продолжить». На следующем шаге пользователю будет предложено снять или поставить галочку на пункте «Установить стороннее ПО». Дело в том, что все программное обеспечение, имеющееся в Ubuntu, а следовательно и в Mint, полностью открытое и бесплатное. А для того чтобы установить компоненты с другим типом лицензии, нужно уведомить об этом пользователя и получить его согласие на установку.
Дальше система переходит к созданию разделов диска, на который она будет установлена. В наличии имеется два варианта — стереть диск или другой. Первый нужен для простой установки, второй — для ручной разметки диска при использовании нескольких систем.
Создать новую таблицу разделов можно нажатием кнопки «Новая таблица разделов».
Первым нужно указать раздел Boot. Для это необходимо нажать на плюсик в левой части окна. Объем дискового пространства — около 300 Мб. Тип файловой системы — ext2, точка монтирования - /boot.
В системном разделе будет находиться основная часть ОС. Точка для ее монтирования обозначается с помощью знака «/». Выделить для неё можно около 50 Gb, а файловая система — ext4.
Следующий пункт — установка раздела для файлов пользователя. Точка монтирования для него - /home. Файловая система — ext4.
Ещё один раздел — swap, служит для подкачки при нехватке оперативной памяти.
Теперь разметка завершена и можно нажимать «Продолжить». Следующее окно даёт выбрать пояс, затем раскладку клавиатуры.
В последнем окне нужно указать имя пользователя системы, название компьютера и пароль для входа в рабочее окружение.
При нажатии кнопки «Продолжить» начнётся процесс установки. В зависимости от характеристик оборудования ПК, это может занять от получаса. В конце произойдёт перезагрузка, в результате которой на компьютере появится новая операционная система Linux Mint.
Для входа нужно применить имя и пароль для пользователя, созданного в процессе установки.
Теперь версия Linux для слабых компьютеров установлена и готова к освоению.
Установка Tiny Core Linux
Для скачивания операционной системы Tiny доступны три типа образа:
Core. Весит всего 11 Мб и представляет собой базовый набор компонентов. Вся работа происходит в режиме командной строки. Поэтому данный тип вряд ли подойдёт для рядового пользователя.
Tiny Core. Этот тип обладает графическим окружением и имеет размер в 16 Мб. Также, как и предыдущий, не предназначен для установки, а только для запуска в режиме Live.
Core Plus. Полноценный образ для установки. Имеет все необходимые драйвера для первичного определения и работы оборудования, такого как WiFi, Bluetooth и прочее.
Из всего вышеперечисленного понадобится скачать именно последний. Для него рекомендуется компьютер со 128 Мб памяти.

Скачанный образ нужно записать любым доступным способом на какой-либо накопитель и перезапустить компьютер с указанием очерёдности загрузки с него.
После запуска системы с носителя пользователю будет предложено выбрать вариант загрузки. Самый верхний запустит тип по умолчанию. Для поддержки беспроводных сетей и драйверов имеются отдельные пункты в конце списка.
Запуск системы происходит довольно быстро. И вскоре пользователь увидит рабочий стол Tiny. Но это пока ещё не установленная версия и загружена она всего лишь в оперативной памяти. Поэтому нужно запустить процесс инсталляции. Для этого имеется серая иконка TC_Install.
Первый шаг даёт возможность выбрать жёсткий диск, на который будет произведена установка. Для простого варианта можно использовать пункт Whole Disk, который означает, что будет задействован весь диск для нужд системы.
Затем предстоит выбрать тип файловой системы. Можно установить вариант ext4.
На следующем шаге нужно будет выбрать какое дополнительное программное обеспечение требуется установить.
На последнем этапе надо нажать кнопку Proceed, которая инициирует запуск установки. После ее завершения нужно перезагрузить компьютер.
Теперь осталось немного «допилить» операционную систему.
Чтобы использовать русский язык, нужно выполнить пару команд в терминале:
ab getlocale.tcz
Затем запускается скрипт getlocale и в нем нужно выбрать русский язык.
Теперь система полностью готова для использования её в русскоязычном сегменте.
Ubuntu на слабом компьютере
Ubuntu является не самым лёгким из дистрибутивов Linux. Это связано с тем, что он использует наиболее современное программное обеспечение и не всегда стабильные технологии. Поэтому, чтобы задействовать Linux Ubuntu для слабых компьютеров, стоит присмотреться к более ранним версиям. Например, 7.04 прекрасно себя чувствует на старых платформах с оперативной памятью в 256 Мб и процессором 700 МГц.
Рабочие столы Ubuntu
На производительность также в большой степени влияет, какое рабочее окружение используется. Далее будет представлен список самых известных и их влияние на систему.
Unity. Используется по умолчанию в последних версиях "Убунту". Красивая и функциональная, однако довольно тяжела и имеет некоторые недочеты. А также не обладает всесторонним количеством настроек.

XFCE. Гораздо более производительная и легковесная оболочка. Очень сильно оптимизирована и отлично работает на слабых компьютерах под управлением "Убунту".
Cinnamon. Собственная разработка проекта Mint. Удобный и практичный интерфейс. Очень похож внешне на графическое оформление Windows. Потребляет немного системных ресурсов, что сказывается на общей производительности.
Gnome Flashback. Классический вариант Gnome. Также хорошо работает на старых компьютерах. Из особенностей можно выделить классические панели и меню, хорошую стабильность и функциональность.

Заключение
В статье были рассмотрены наиболее популярные дистрибутивы Linux для домашнего компьютера. Многие из них уже давно перестали поддерживаться и обновляться. Но их вполне хватит, чтобы использовать на то время, пока пользователь произведёт апгрейд своего персонального компьютера.
Это будет гораздо лучше и эффективней, чем использовать операционные системы Windows, которые являются менее защищёнными, особенно если не обновляются. А также избавляет от необходимости устанавливать дорогостоящее и ресурсоёмкое антивирусное программное обеспечение.
В общем, во многих офисах и домах наблюдается тенденция перехода от Windows к Linux, особенно это касается версий, «дружелюбных даже к бабушкам», наподобие Mint или TinyCore.
Несмотря на факт прекращения поддержки «старушки» ХР еще в апреле 2014 года, данная система до сих пор стоит на тысячах компьютеров по всему миру. Как правило, это старые и слабые машины, на которых «Виндовс» 7/8/10 сильно «тормозит». Но это не значит, что такую ситуацию следует пускать на самотек!
Почему систему стоит поменять?
Возраст ХР - уже более 14 лет. Системы безопасности, вовремя не «освежаемые» заплатками из Центра обновлений, уже не действуют. Если на вашем компьютере до сих пор стоит ХР, вы подвергаетесь немалому риску утраты всех своих файлов в результате действий вредоносных программ (и антивирус в данном случае вам вряд ли поможет). А выручит вас одна из систем Linux для слабых компьютеров.
Какой выбрать?
Так как «железо» старых компьютеров воображение может потрясти разве что своей архаичностью, придется выбирать максимально легкие, но при том наиболее «дружелюбные» версии. Принято считать, что «Линукс» вообще отличается крайне скромными системными требованиями, но в последние годы это не совсем так. Во-первых, отличия между версиями огромные. Во-вторых, есть такие разновидности системы, которые могут работать едва ли не на калькуляторах.
Вот только ту же Gentoo новичку не поставить, а потому лучше поискать что-то попроще. Так какой Linux для слабых компьютеров следует выбирать? Дело это не самое простое, так что к выбору следует подходить достаточно обстоятельно.
Выбор большинства
Профессионалы рекомендуют остановить свой взор на Linux Mint. Эта система изначально поставляется с самыми разными графическими оболочками. Все они весьма схожи со старой Windows XP. Даже Cinnamon (одна из них) неплохо работает на старом «железе», а уж Мате или XFCE (или LDXE) для «престарелых» компьютеров подходит и вовсе идеально.

До сравнительно недавних пор для инсталляции на устаревшие десктопы и ноутбуки могла быть рекомендована «Убунту»… Но после того как ее разработчики перешли на «Юнити», у начинающих пользователей начались массовые проблемы с освоением системы. Кроме того, новая графическая оболочка сильно «давит» даже на новое «железо», требуя хорошую видеокарту и достаточно мощный процессор. Словом, обладателям «антиквариата» эта версия Linux противопоказана.
Если на вашем «динозавре» стоит хотя бы гигабайт оперативной памяти, вам наверняка подойдет «топовый» Cinnamon. Для прочих случаев мы бы порекомендовали Xfce. Именно эту оболочку мы обсудим в рамках нашей статьи. Даже если вы выберете другой Linux для слабых компьютеров, но на том же GUI (так называется графическое окружение), наши советы все равно окажутся полезными для вас. Во всяком случае вы узнаете самые базовые сведения, которые все равно пригодятся в дальнейшем.
Как подготовиться к переходу?
Для начала вам нужно загрузить ISO, образ Linux Mint. При помощи программы UltraISO или подобной запишите его на флэшку. Нужно сказать, что его объем должен быть минимум 2 Гб. Внимание! При записи системы будут автоматически удалены все данные, которые до того имелись на дисковом накопителе. Так что позаботьтесь, чтобы на флэшке не оказалось никаких важных документов!
Наконец, если на дисках с системой «Виндовс» также имеется что-то важное для вас, не забудьте сохранить на съемном носителе и эти данные. Настоятельно советуем не копировать информацию на диск «Д» или иной логический раздел! Дело в том, что неопытные новички при установке «Линукса» частенько «убивают» всю разметку «Виндовс», отчего данные на всех жестких дисках оказываются уничтожены!
Начинаем установку
Вставляем флэшку в любой свободный разъем USB (но лучше пользоваться тыловым) и перезагружаем компьютер. Как правило, необходимо изменить последовательность загрузки в BIOS. На многих компьютерах для быстрого доступа к загрузочному меню служат клавиши F11 и F12. Но это справедливо только для сравнительно новых компьютеров и ноутбуков.
Если вы оказались именно в такой ситуации, придется использовать возможности BIOS. Необходимая для этого кнопка указывается на начальном загрузочном экране. Чаще всего используются клавиши Del и F2. Также вам предстоит отыскать пункт Boot Priority и выставить старт с флэшки первым пунктом. После этого нужно перезагрузить компьютер. Для сохранения настроек и последующей перезагрузки в большинстве BIOS предназначается F10.

А если компьютер вообще не видит USB-носитель?
Если компьютер совсем старый, загрузка с флэшки может вообще не сработать, так как «железо» для этого в принципе не предназначено. Что ж, и в этом нет ничего страшного: воспользуйтесь диском DVD. Уж привод для в старом компьютере найдется обязательно! Записать образ на болванку вам поможет бесплатная программа CDBurnerXP или Nero. Последняя бесплатной не является, но более функциональна. Если же у вас есть доступ к компьютеру с «Виндовс» 7/8, то и дополнительных утилит не потребуется, так как эти системы поддерживают запись дисков изначально.
После того как все закончено, можно устанавливать Linux для слабых компьютеров. Скорее всего, вам все равно придется заходить в БИОС теми способами, которые мы описали выше. Если вы все сделали правильно, перед вами появится экран установщика.
Тестирование и установка
Важно! должна выполняться только после того, как вы убедитесь в нормальной работе ОС на своем компьютере. Не беспокойтесь: на загрузочном носителе вы всегда найдете Live-версию системы. С ее помощью вы точно сможете узнать, стоит ли переходить на новую ОС окончательно. Так, можно проверить корректность работы модулей беспроводной связи и понять, подходит ли для данной версии «Линукса» ваша видеокарта.
После того как Linux Live загрузится, щелкните мышкой по значку с шестеренками в левом нижнем углу, вызвав местный аналог меню «Пуск». Найдите пункты «Система» и «Настройки»: в них собраны основные сведения о «железе» вашего компьютера. Если все распознано, все в порядке. В остальных пунктах вы сможете ознакомиться с теми программами, которые идут в комплекте с этой системой.
Обратим ваше внимание на то, что в «живой» системе весь интерфейс англоязычный. Вас это не должно Когда будет выполняться установка Linux, вы сможете выбрать русский язык в первом же установочном окне. По окончании процесса в вашем распоряжении окажется полностью локализованная, готовая к работе система.

Начало установки
Если все в порядке, и ваши впечатления от использования положительные, просто щелкните по ярлыку «Установить Linux Mint», который расположен на рабочем столе. Как и в случае с установщиком любой программы под «Виндовс», сперва предстоит задать основные параметры.
Сначала программа самостоятельно проверит объем доступного дискового пространства и наличие соединения с Интернетом. Сразу отметим, что лучше бы подключение к Сети было, так как это сократит количество дальнейших «телодвижений»: все необходимые обновления и пакеты локализации будут скачаны уже на этапе установки, так что вам не придется заниматься этим в дальнейшем. Вам предстоит только выбрать ваш часовой пояс, назначить пароль, имя пользователя, а также раскладку клавиатуры. В отличие от «Виндовс», отказаться от выбора пароля не получится, так что лучше запишите его куда-нибудь, чтобы не забыть.
Только после этого система Linux начинает копировать свои файлы на жесткий диск. Следует отметить, что процесс этот занимает от силы 30-45 минут. После того как все будет готово, система предложит вам перезагрузиться: внимательно смотрите на дисплей, так как там будет сказано, в какой именно момент нужно убрать установочный носитель.
Что делать после установки?
Как мы и говорили, любая версия Linux, которая использует окружение Xfce, по природе своей должна бодро работать со старым оборудованием. Сразу после входа в систему вы увидите достаточно простой и функциональный рабочий стол. Если у вас есть хоть какой-то опыт работы с компьютером, с ним вы наверняка разберетесь быстро и без особых проблем. Как правило, вопросы могут возникнуть разве что с разрешением дисплея. Это меняется через меню «Настройки/Разрешение». Все названия уже будут на «родном и могучем»: русский Linux в этом плане еще проще в настройке и освоении!

Если в вашем случае это так, то есть разрешение необходимо устанавливать самостоятельно, то автоматическая по каким-то причинам не задалась. Переживать не стоит: необходимо зайти в меню «Система/Менеджер драйверов», выбрать из списка тот, который отмечен надписью «Рекомендованный», нажать на кнопку «Применение изменений», подождать, пока процесс не будет полностью завершен, а затем перезагрузить компьютер. В том случае, когда с беспроводной связью возникли какие-то вопросы, также воспользуйтесь «Менеджером драйверов».
В общем и целом, при работе с «Минтом» у более-менее опытных пользователей Windows XP проблемы появляются редко. Так что настройка Linux может быть делом не слишком привычным, но справиться с этим достаточно легко.
Работа с прикладными утилитами
Ко всем основным программам доступ происходит через меню «Пуск». Через строку поиска легко отыскать те утилиты, расположения которых вы не знаете. Например, если начать вводить th или «почт», система сразу же выведет почтовое приложение Thunderbird. Рекомендуем закрепить наиболее часто используемые программы на «Панели задач». Для этого нужно щелкнуть по ярлыку приложения правой клавишей мышки и выбрать нужный пункт в выскочившем меню.
«Менеджер программ» поможет вам установить те прикладные приложения, которых в системе изначально нет. Чтобы его запустить, необходимо перейти в меню «Система». Так как в «Менеджере» имеются тысячи программ, рассортированных по категориям, даже у неопытных пользователей ступора точно не случится: «Интернет», «Аудио и видео», «Графика», «Игры» помогут вам выбрать необходимое приложение. Имеется также функция поиска, которая еще более облегчает работу с этим полезным пакетом. Например, можно ввести в строку поиска Skype, чтобы вас сразу перекинуло в окно установки этого клиента.
Вообще, пользователи Linux имеют тысячи альтернатив программам из «Виндовс». Просто в большинстве случаев они будут несколько иначе называться. Чтобы отыскать наиболее подходящее для вас приложение, можно обратиться за помощью к всемогущему Интернету.

Поисковой вопрос можно формулировать здесь так, как вам угодно. Покопавшись в ссылках, вы наверняка отыщете нужное вам решение. Кстати! Не брезгуйте помощью сообщества «Убунту». Эти два дистрибутива (имеется в виду еще и «Минт») построены на абсолютно аналогичной базе, так что советы опытных пользователей точно лишними не будут.
Преимущества «Центра установки»
Предположим, что вы точно выяснили название той программы, которая необходима вам для работы. Ее название можно просто скопировать и вставить в строку поиска в «Менеджере». Отметим, что неопытным людям мы настоятельно рекомендуем пользоваться именно им, а не скачивать установочные пакеты из Интернета. Во-первых, так вы получите наиболее надежные и проверенные релизы. Во-вторых, можно быть полностью уверенным в абсолютной безопасности программ, которые получены именно таким способом. Даже лучший Linux не обеспечит никакой защиты, если устанавливать «левые» приложения из непонятных источников.
В-третьих, все эти приложения будут обновляться централизованно, одновременно с самой системой. Это не только удобно, но и чрезвычайно важно для безопасности вашего компьютера и тех документов, которые имеются на его жестком диске. К слову говоря, о наличии обновлений информирует значок в виде щита, располагающийся в правом нижнем углу. Если в том есть необходимость, то, зайдя в пункт меню «Система» и выбрав соответствующее значение, процесс обновления системы вы запустите в ручном режиме.
Забываем о «Моем компьютере»
Чтобы открыть аналог «Моего компьютера», нужно нажать на значок с иконкой папки в левом углу (на «Панели задач»). В открывшемся окне имеется иконка домика, на котором написано то имя, которое вы выбрали при установке системы. Щелкаем по нему. Открывается окно файлового менеджера вполне привычного вида, в котором можно будет выбрать папки с названиями «Видео», «Фото», «Документы» и т. д. Думаем, что с их назначением вы сумеете разобраться самостоятельно.
В принципе, доступ к извлекаемым носителям USB будет еще проще и не потребует от пользователя никаких усилий. Разве что придется накрепко усвоить то обстоятельство, что в «Линуксе» нет букв для обозначения жестких дисков. Когда вы подключите флэшку или оптический диск, система не только проинформирует об их удачном монтировании (подключении), но и выведет их иконку на рабочий стол. Просто и очень удобно!
В том случае, когда на вашем компьютере две системы («Виндовс» и «Линукс»), учтите, что разделы Linux из-под Windows без специальных утилит не видны! Так что соблюдайте осторожность и не удалите «Виндовс» по неопытности!
Вопросы безопасности
В принципе, вопросы безопасности здесь не играют столь важной роли, как если бы мы обсуждали привычную «Винду». Но и здесь, к сожалению, расслабляться не стоит. Необходимо соблюдать некоторые элементарные меры предосторожности.
Основные элементы защиты уже были нами упомянуты выше. Первое - на систему обязательно ставится пароль, причем обойти это условие невозможно. Его приходится вводить при выполнении любых операций, которые так или иначе затрагивают безопасность вашего компьютера. Без пароля гипотетический злоумышленник никак не сможет внедрить на ваш компьютер любую вредоносную программу. Вторым элементом служит постоянная установка обновлений. Благо, что в «Минте» эта процедура легка и очевидна.

Если вы уделяете вопросам безопасности повышенное внимание, можно установить дополнительные программы, которые регулируют данный параметр. Обратите внимание, что многие из этих утилит работают, используя для запуска командную строку. Для этого применяется терминал, который вызывается сочетанием клавиш Win + T.
За последние месяцы в мои руки несколько раз попадали довольно старые бюджетные ноутбуки и нетбуки различных производителей. Недорогие устройства 2008–2012 годов выпуска еще не превратились в музейные экспонаты, поэтому вряд ли они порадуют любителей старого «железа». С другой стороны, новейшие ОС и самые современные версии браузеров на подобном оборудовании фактически неработоспособны. Поэтому возникает вопрос: какие операционные системы использовать, чтобы подарить старому ноутбуку вторую жизнь? Ответов может быть много, я в данном случае расскажу о своем опыте работы с недорогими устройствами предыдущих поколений.
С чем работаем?
Разумеется, протестировать все существующие модели оборудования невозможно. Кратко упомяну, с какими моделями нетбуков и ноутбуков мне пришлось столкнуться в последнее время (фотографии взяты из Интернета, поскольку устройства отданы владельцам):
Acer Aspire One AOA 150
Экран – 8,9 дюйма, процессор Intel Atom N270 1,6 ГГц, объем оперативной памяти – 1,5 Гб (изначально 1 Гб, владелец заменил планку памяти), объем HDD – 160 Гб.
Acer Aspire One D 270
Экран – 10 дюймов, процессор Intel Atom N2600 1,6 ГГц, 2 Гб оперативной памяти, HDD – 320 Гб.

Lenovo ThinkPad SL 500
Экран – 15,4 дюйма, процессор Intel Celeron T3100 1,9 ГГц, 2 Гб оперативной памяти, HDD – 320 Гб (изначально 160, владелец заменил жесткий диск).

Dell Inspiron 1545
Экран – 15,6 дюйма, процессор Intel Pentium 4300 2,1 ГГц, 2 Гб оперативной памяти, HDD – 250 Гб.

HP ProBook 4525 s
Экран – 15,6 дюйма, процессор AMD Athlon II P360 2,3 ГГц, 2 Гб оперативной памяти, HDD – 320 Гб.

Как видим, здесь все скромно: ни одного макбука, оборудование бюджетное. Тем острее стоит вопрос выбора приемлемой ОС.
Рассмотрим варианты
Когда я начал рассматривать возможные варианты операционных систем, то сначала решил отбросить неприемлемые решения. Таких решений оказалось два:
- Установка новых версий Windows. Причина проста: отсутствие лицензии у владельцев ноутбуков. К пиратству я отношусь отрицательно, а покупать новую лицензию владельцы устройств не захотели.
- Установка «экзотических» и серверных ОС. Установить и настроить DragonFlyBSD или ReactOS можно, но потом пользователям придется как-то взаимодействовать с этими системами самостоятельно, что может быть затруднительно.
Итак, исходя из имеющегося оборудования, я определил следующие возможные варианты:
- «Тюнинг» предустановленных устаревших версий Windows (XP, Vista, 7);
- Установка устаревших версий дистрибутивов Linux;
- Установка новых версий дистрибутивов Linux (с облегченными версиями GUI).
Кратко перечислим достоинства и недостатки этих вариантов.
«Тюнинг» устаревших версий Windows
На нетбук Acer Aspire AOA 150 предустановлена Windows XP, на D270 и ProBook 4525s– Windows 7, на Thinkpad SL500 – изначально Windows Vista (владелец поменял систему на Windows XP). Эти операционные системы полностью работоспособны на данном оборудовании, однако субъективная «отзывчивость» ОС оставляла желать лучшего. По просьбам владельцев я переустановил ОС на AOA150, ThinkPad SL500 и ProBook 4525s с сохранением лицензии. Хозяева этих ноутбуков пользовались специфическим ПО, работающим только в Windows, поэтому я лишь произвел небольшой «тюнинг» операционных систем. На всех трех ноутбуках в автозагрузке были оставлены лишь самые необходимые программы, проведена дефрагментация дисков, некоторые ранее установленные программы были заменены на более «легкие» и бесплатные аналоги. Также в двух случаях из трех был увеличен размер файла подкачки. В Acer Aspire AOA 150 я предварительно заменил жесткий диск на более вместительный (был найден Seagate ST500LT012 объемом 500 Гб, в идеальном состоянии, проработал всего 300 часов). В ноутбуке ProBook 4525s был заменен кулер. ThinkPad SL500 был разобран и очищен от пыли, также я заменил термопасту. После этих программных и аппаратных усовершенствований устройства стали работать немного быстрее и стабильнее.
Недостаток такого решения очевиден: Windows XP уже не получает обновлений безопасности, а в Windows 7 приходят только некоторые важные исправления. К тому же работа некоторых новых версий ПО в старых операционных системах невозможна (особенно это заметно в Windows XP, где уже не работают новейшие версии браузеров).

Установка устаревших версий Linux
Ноутбук Dell Inspiron 1545, попавший ко мне, был куплен без операционной системы, и владелец самостоятельно установил Windows XP SP3 на устройство. Ноутбук использовался нечасто, судя по наработке HDD, компьютер проработал лишь пять месяцев (жесткий диск не меняли). Владелец ноутбука хотел более современную операционную систему. Каких-то особых пожеланий не было: лишь бы можно было читать электронные книги (fb2, pdf, djvu), проверять почту и слушать музыку. Мессенджерами и видеосвязью владелец устройства не увлекается (кстати, в этой модели Dell нет веб-камеры), специфических Windows-программ не использует. Поэтому я предложил владельцу ноутбука попробовать Linux.
Был установлен немного устаревший, но вполне работоспособный дистрибутив Debian 8, окружение рабочего стола — XFCE. Вы можете спросить: почему установлена старая версия? Здесь все просто: версии ПО в этом дистрибутиве хорошо протестированы, поэтому вероятность «поимки» неизвестных багов крайне невелика. Единственная значительная проблема, возникшая после установки, – неработоспособность Wi-Fi (решена установкой более свежего пакета firmware-b43-installer из репозиториев Ubuntu). Также возникли небольшие проблемы с регулировкой яркости (на нажатие функциональных клавиш система не реагировала). Эта неполадка была исправлена путем добавления строки blacklist video в черный список модулей (/etc/modprobe.d/blacklist).
В целом система получилась вполне отзывчивой, единственный «тяжелый» компонент – Mozilla Firefox (установлена бинарная ESR-версия). Зная, что браузер может «залезать» в swap, если открыто много вкладок, я еще на этапе установки системы создал раздел подкачки размером 4 Гб. Для решения возможных проблем был установлен TeamViewer, который пока ни разу не понадобился.
Выбранное решение также не лишено недостатков: для того чтобы воспользоваться новейшими версиями ядра и программ, пользователю рано или поздно придется обновлять систему целиком. Однако владельца ноутбука пока устраивают установленные версии основных программ, в Интернете пользователь посещает проверенные сайты и самостоятельно с системой не экспериментирует, поэтому данный недостаток нельзя назвать критическим.
Установка новых версий Linux
Владелец Acer Aspire One D270 захотел познакомиться с UNIX-подобными операционными системами. Я предложил ему компромиссный вариант: на одном разделе жесткого диска оставить Windows 7 Starter, а на другом установить современный дистрибутив Linux. Как оказалось, подобная предосторожность была не лишней.
Был выбран дистрибутив Lubuntu с «легким» окружением рабочего стола LXDE. Установка прошла гладко, беспроводное подключение заработало сразу, да и в целом работоспособность системы не вызывала вопросов. Но, к сожалению, не вызывала она их только у меня. Владелец нетбука – любитель кино, поэтому он хотел смотреть фильмы и на этом устройстве. Увы, поддержку видеокарты Intel GMA3600 в Linux нельзя назвать приемлемой. Если в Windows 7 данный нетбук худо-бедно поддерживает ускорение 2D- и 3D-графики и может воспроизводить фильмы с разрешением 720p, то в Lubuntu просмотр кино напоминал слайд-шоу. При этом нагрузка на процессор во время просмотра достигала 100%, а нетбук ощутимо нагревался.
Также не порадовало время работы от батареи: в Windows нетбук работал около 3 часов без подключения к сети, в Lubuntu – в среднем чуть больше полутора. После установки и настройки утилиты TLP этот показатель увеличился до 1 часа 50 минут, однако большего «выжать» из системы не удалось (менять изношенную батарею на более новую владелец не захотел).
Конечно, были и приятные моменты – интерфейс Lubuntu быстро откликался на действия пользователя, LibreOffice, установленный вместо набора из Abiword и Gnumeric, работал стабильнее, чем в Windows. В целом хозяин устройства не утратил интереса к Linux, но для просмотра фильмов и запуска небольших игр оставил в дуалбуте Windows7.

Делаем выводы
Работа с устаревшими портативными компьютерами привела меня к определенным выводам.
В 2018 году недорогие ноутбуки и нетбуки 6-10-летней давности вполне могут использоваться для домашних и офисных нужд. Проблемы могут возникнуть с производительностью браузеров (привет разработчикам современных сайтов) и видео. Грамотный выбор ОС способен немного сгладить эти проблемы, но все-таки устаревание компьютеров неизбежно, поэтому чудес ждать не стоит.
Выбор ОС всегда субъективен, но в целом для устаревших устройств можно сформулировать некоторые рекомендации:
- Устанавливать свежие версии Windows (8, 10), как правило, бессмысленно. Даже если система будет работать, производительность будет неудовлетворительной.
- Если ваш компьютер работает под управлением Windows XP, Vista или 7, уделите внимание подбору ПО. Поищите легкие и бесплатные аналоги платных программ, попробуйте не слишком требовательные к ресурсам антивирусы. И не забывайте : все-таки старые системы не слишком хорошо защищены от некоторых современных вредоносных программ.
- Если вы хотите установить Linux, прежде всего, обратите внимание на то, насколько хорошо система поддерживает ваше оборудование. Не поленитесь поискать в Интернете отзывы пользователей, ранее устанавливавших Linux на аналогичные ноутбуки (особенно англоязычные отзывы – их всегда больше). Также присмотритесь к легким окружениям рабочего стола: XFCE, LXDE, LXQt. Более тяжелые окружения (например, KDE5) могут вам не подойти. Что касается конкретных дистрибутивов, то здесь я не рискну однозначно советовать что-либо. Выбирайте то, с чем удобнее работать вам или другу-линуксоиду, согласившемуся помочь вам с настройкой.
Таким образом, если у вас есть работоспособный старый ноутбук эконом-класса, он все еще может быть вполне полезен в 2018 году. Однако выдающейся производительности ждать, увы, не стоит, так как современные программы стали «тяжелее», а сайты потребляют все больше памяти.