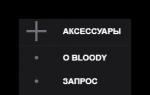Как открыть автозагрузку в Windows XP. Как настраивается автозагрузка Windows XP Где найти автозагрузку в xp
В статье приводится описание о том, что такое и где находится папка автозагрузки, как используется пользователем или системой, и какие ещё варианты для одновременным с Windows запуском ещё есть.
Про папку
Папка автозагрузки появилась ещё в версии Windows 95 и позволяет пользователю, а иногда и без его ведома, запускать программы одновременно с запуском системы. Иногда это удобно, если речь идёт о действительно нужных программах и утилитах, иногда бесконтрольное их количество засоряет и утяжеляет запуск системы донельзя. Часто папка автозагрузки используется встроенным в Windows поисковиком с одноимённым названием – Windows Explorer (с интернет-браузером от Microsoft Internet Explorer -oм не путать). Таким образом, чтобы заставить программу запускаться вместе с Windows, достаточно расположить ярлык от программы простым перетаскиванием мыши этого ярлыка в папку автозагрузки.
Где находится папка автозагрузки?
В разных версиях операционных систем путь к папке также различный. Начнём с систем посовременнее. Для конкретного пользователя папку в операционных системах Windows 7 и 8 можно найти по пути
C:\Users\%username%\AppData\Roaming\Microsoft\Windows\Start Menu\Programs\Startup
Где %username% – имя конкретного пользователя, то есть зашедшего под определённой учётной записью. Таким образом, если моя учётная запись названа 1, то у меня путь выглядит вот так
C:\Users\1\AppData\Roaming\Microsoft\Windows\Start Menu\Programs
Ещё проще посмотреть на содержимое папки автозагрузки и отредактировать его содержимое, это пройти по пути
Щёлкните правой кнопкой мыши на Свойства и выберите в появившемся меню вкладку Расположение . Щёлкните Найти папку.

Обратите внимание, что в строке Windows Explorer сейчас отображён путь таким, как его видит пользователь:
но при попытке скопировать путь, он меняется на общесистемный:

Чтобы быстро попасть в папку, необходимо в строке Найти программы и файлы набрать команду
Shell:startup
и при нажатии на кнопки Enter вы окажетесь прямиком в папке автозагрузки.
Если необходимо, чтобы программа запускалась у всех пользователей, которые имеют учётную запись на этом компьютере, то файл нужно будет поместить в другую папку и тоже папку автозагрузки. Вот путь для неё:
C:\ProgramData\Microsoft\Windows\Start Menu\Programs\Startup
Иногда пользователь Windows 8 не всегда может быстро найти папку автозагрузки. Если вы уже привыкли к новому интерфейсу Windows 8, то для быстрого перехода в папку необходимо переместить курсор с низа экрана и щёлкнуть по кнопке Все приложения (All apps)

Запустить командную строку Выполнить (Run )

… и набрать команду
Shell:startup
Нажмите OK и вы окажетесь прямиком в папке автозагрузки пользователя, ведущего настоящий сеанс в Windows.
Папка автозагрузки для Windows XP
Как и в последующих версиях, ваше_имя в пути к папке содержит имя конкретного пользователя системы, то есть в пути
C:\Documents and Settings\ваше_имя\Главное меню\Программы\Автозагрузка
Его необходимо поменять на имя конкретного пользователя. Так, если имя моей учётной записи Admin , то путь у меня так и выглядит:

В операционной системе Windows XP есть такая встроенная функция, как Автозагрузка – это средство автоматического запуска программ и приложений вместе с операционной системой. Многие утилиты самостоятельно, без ведома пользователя, в момент установки прописываются в автозагрузку. И далее, уже при каждом включении ПК, загружаются в оперативную память и работают в фоне. Если таких приложений будет много, а ресурсы компьютера неограниченные, в частности, это касается оперативной памяти, то система начинает заметно тормозить. К фоновым приложениям, которые автоматически прописываются в автозапуск в Windows XP, можно отнести различные меседжеры (Skype, Агент Mail.Ru, Viber, WhatsApp, и др.) также это торренты и облачные решения. Но, кроме полезного софта там может оказаться и вредоносный софт. Их деятельность в большинстве случаев скрыта от глаз пользователя. И увидеть, что в компьютере поселился вирус, часто, можно только именно в автозагрузке. Это относится и к потенциально нежелательным программам, таким как Яндекс.Бар и различного рода менеджеры браузеров. Они, работая постоянно, создают массу неудобств, меняя настройки браузера, и, вообще, довольно сильно нагружают систему.
Как решить эту проблему? Как отключить автозагрузку нежелательного софта на Windows XP? Это можно сделать несколькими способами:
- Через конфигурацию системы.
- С помощью стороннего софта, о котором мы поговорим позже.
- И непосредственно, в настройках конкретной утилиты, которая загружается автоматически.
Чтобы отключить или настроить автозапуск приложений можно нажав на клавиатуре комбинацию клавиш Win+R или кликнув по меню «Пуск » и выбрав там встроенную утилиту «Выполнить ».
- В поле открывшегося окна «Выполнить » пишем слово (msconfig ) и кликаем «Ок».
- Далее, переходим во вкладку «» в окне конфигурации системы.

- Здесь можно наблюдать большое количество программ и утилит, автоматически запускающихся при старте системы. Чтобы отключить их автозагрузку вместе с ОС нужно снять с ненужных галочки и подтвердить свой выбор нажав «Ок ».
Внимание: Windows XP автозагрузка софта - это отключение программ. Настройка загрузки приложений при старте системы не удаляет их из компьютера, а всего лишь исключает их из списка программ, автоматически запускающихся при включении ПК. Все приложения и утилиты также останутся в компьютере и в любой момент их можно включить вручную. Это же касается и вредоносного и нежелательного софта, отключив их здесь, в окне автозагрузки, они никуда не денутся, и удалять их из компьютера нужно будет самостоятельно другими способами.
Как настроить автозапуск с помощью стороннего софта
Настроить автозагрузку можно ещё с помощью стороннего софта. Одной из таких программ является утилита CCleaner. Отличная бесплатная программа, которая должна быть на каждом компьютере у любого пользователя. В сети подобных программ великое множество и можно отдать предпочтение любой из них. Сиклинер, здесь в статье, описан в качестве примера. Запускаем утилиту, которая, к слову, обладает довольно широкой библиотекой функций. Но нас интересует автозагрузка. Переходим во вкладку «Сервис », и здесь в подразделе «» включаем или отключаем загрузку утилит на усмотрение пользователя.

Отключить автоматический запуск какой-либо проги вместе с ОС можно из среды самой утилиты. Здесь нужно запустить утилиту и пройти в настройки, в настройках найти раздел автозагрузки её с ОС
- На примере Скайпа – запускаем Skype.

- Переходим в меню «Инструменты ».
- Далее «Настройки ».
- В подразделе «Общие настройки » снимаем галочку с пункта «Запускать вместе с Windows ».

Теперь, после перезагрузки компьютера или ноутбука Skype запускаться не будет. Порядок исключения какой-то другой программы будет другой, но искать этот пункт нужно в настройках самой утилиты. Удачи!
Автозагрузка – достаточно удобная функция, которая позволяет не тратить время на запуск программ, которыми вы часто пользуетесь. Однако, есть приложения, в которых вы особо не нуждаетесь, а они прописаны у вас в автозагрузке по какой-либо причине. Давайте рассмотрим, как вы можете изменить настройки автозагрузки, и как сюда войти.
Как зайти в автозагрузку
Для того чтобы зайти в автозагрузку windows xp, необходимо воспользоваться меню Пуск. Здесь нам нужно зайти в Выполнить и ввести msconfig. Далее выбираем вкладку Автозагрузка. Здесь можно выбрать программы и убрать их из автозапуска. Для этого просто снимите галочки рядом с ними и нажмите ОК, подтверждающую изменения.
Это наиболее простой способ, как зайти в автозагрузку в windows xp. В седьмой версии операционной системы нужно выполнить похожие действия. Вводим команду msconfig, в результате чего открывается окно Конфигурация системы. Здесь нас интересует вкладка Автозагрузка. В ней можно вносить необходимые изменения.
В восьмой версии операционной системы функция была доработана. В результате этого запуском программ при входе в систему можно управлять непосредственно с Диспетчера задач. Здесь в специальной вкладке вы увидите список программ. Выбираете нужное приложение, жмете кнопку, расположенную в правой части экрана внизу. Таким способом вы включаете или отключаете программу в список автозапуска.

Некоторые приложения при установке сами прописываются в автозагрузке. Если утилита вам не нужна, следует ее удалить отсюда, ведь часто на это уходит много ресурсов компьютера. А в случае, когда из-за приложения возникают дополнительные проблемы, его лучше вообще удалить. Если это не помогло, то вспомните, как откатить систему windows xp на день назад, и вернитесь к предыдущей удачной конфигурации.
В восьмой версии windows нужно выбрать раздел Компьютер, диск С (или другой, на котором установлена операционка). В поиске нужно ввести Roaming. В открывшемся списке выбираем первый пункт. Собственно, нас интересует папка AppData. Чтобы каждый раз не искать Автозагрузку, ее можно закрепить на начальном экране.
Как видите, все довольно просто, независимо от того, какая версия windows у вас установлена. Поэтому заходите в автозагрузку и выбирайте только нужные программы для запуска одновременно с операционкой. Вы заметите, что это может сильно повлиять на скорость входа в систему.
Какие способы автозагрузки существуют? Где найти список программ, загружаемых Windows автоматически? Как отключить списки автозагрузки? Этим темам и посвящена данная статья.
Существует немало способов автозагрузки программ. Ниже приведены несколько вариантов для ознакомления, возможно это поможет вам, если возникнет необходимость найти и удалить какую-либо программу из автозагрузки.
Реестр
- — программы, которые запускаются при входе в систему. Данный раздел отвечает за запуск программ для всех пользователей системы.
- — программы, которые запускаются только один раз при входе пользователя в систему. После этого ключи программ автоматически удаляются из данного раздела реестра. Данный раздел отвечает за запуск программ для всех пользователей системы.
- — программы, которые запускаются только один раз, когда загружается система. Этот раздел используется при инсталляции программ, например для запуска настроечных модулей. После этого ключи программ автоматически удаляются из данного раздела реестра. Данный раздел отвечает за запуск программ для всех пользователей системы.
- — программы, которые запускаются при входе текущего пользователя в систему
- — программы, которые запускаются только один раз при входе текущего пользователя в систему. После этого ключи программ автоматически удаляются из данного раздела реестра.
- — программы, которые загружаются при старте системы до входа пользователя в Windows.
- — программы отсюда загружаются только один раз, когда загружается система.
Например, чтобы автоматически запускать Блокнот при входе текущего пользователя, открываем Редактор реестра (regedit.exe), переходим в раздел и добавляем следующий ключ:
"NOTEPAD.EXE"="C:\WINDOWS\System32\notepad.exe"
Использование групповой политики для автозапуска:
Откройте оснастку "Групповая политика" (gpedit.msc), перейдите на вкладку "Конфигурация компьютера — Административные шаблоны — Система". В правой части оснастки перейдите на пункт "Запускать указанные программы при входе в систему". По умолчанию эта политика не задана, но вы можете добавить туда программу: включаем политику, нажимаем кнопку "Показать — Добавить", указываем путь к программе, при этом если запускаемая программа находится в папке..WINDOWS\System32\ то можно указать только название программы, иначе придется указать полный путь к программе. При этом в системном реестре в разделе создается подраздел \ Explorer \ Run с ключами добавленных программ. Пример:
"1"="notepad.exe"
"2"="iexplore.exe"
В итоге получаем запуск Блокнота и Internet Explorer для всех пользователей. Аналогично задается автозапуск для текущих пользователей, в оснастке "Групповая политика" это путь "Конфигурация пользователя — Административные шаблоны — Система", а в реестре раздел
При этом программы из этого списка не отображаются в списке программ доступных для отключения в msconfig.exe, а также определяются не всеми менеджерами автозагрузки.
Автозапуск из особого списка
Программы могут запускаться и из следующего раздела реестра:
Параметры:
"load"="programma" — программы запускаемые до входа пользователя в систему:
"run"="programma" — программы запускаемые после входа пользователя в систему.
Эти параметры — аналог автозагрузки из Win.ini в Windows 9х. Пример: запускаем Internet Explorer до входа пользователя в систему и Блокнот после входа пользователя в систему:
"load"="iexplore.exe"
"run"="notepad.exe"
Не обрабатывать список автозапуска для старых версий
Настраивается с помощью групповой политики: "Конфигурация компьютера — Административные шаблоны — Система — Не обрабатывать список автозапуска для старых версий", если эту политику включить, то не будут запускаться программы из следующих разделов реестра:
При использовании этой политики в реестре создается следующий ключ:
"DisableLocalMachineRun"=dword:00000001
Аналогично устанавливается политика для текущих пользователей: "Конфигурация пользователя — Административные шаблоны — Система — Не обрабатывать список автозапуска для старых версий" с тем отличием что в реестре эта опция включается в ином месте:
"DisableLocalUserRun"=dword:00000001
Игнорировать списки автозагрузки программ выполняемых однажды
Настраивается с помощью групповой политики: "Конфигурация компьютера — Административные шаблоны — Система — Не обрабатывать список автозапуска программ, выполняемых однажды", если эту политику включить, то не будут запускаться программы запускаемые из списка
Если эта политика включена, в реестре создается следующий ключ:
"DisableLocalMachineRunOnce"= dword:00000001
Так же настраивается политика для текущих пользователей: "Конфигурация пользователя — Административные шаблоны — Система — Не обрабатывать список автозапуска программ, выполняемых однажды" Параметры реестра:
"DisableLocalUserRunOnce"=dword:00000001
Назначенные задания
Программы могут запускаться с помощью "Мастера планирования заданий". Посмотреть список установленных заданий, а также добавить новое можно так: "Пуск — Все программы — Стандартные — Служебные — Назначенные задания" — при этом откроется папка ..\WINDOWS\Tasks , в которой отображены назначенные задания. Чтобы добавить новое задание, нужно дважды щелкнуть левой кнопкой мыши по значку "Добавить задание". Запуск программ с помощью этого мастера возможен однократно, при входе в Windows, при включении компьютера, а также по расписанию.
Папка "Автозагрузка"
Это папка, в которой хранятся ярлыки для программ запускаемых после входа пользователя в систему. Ярлыки в эту папку могут добавляться программами при их установке или пользователем самостоятельно. Существует две папки — общая для всех пользователей и индивидуальная для текущего пользователя. По умолчанию эти папки находятся здесь:
- ..\ Documents and Settings \ All Users \ Главное меню \ Программы \ Автозагрузка — это папка, программы из которой будут запускаться для всех пользователей компьютера.
- ..\ Documents and Settings \ Username \Главное меню \ Программы \ Автозагрузка — это папка, программы из которой будут запускаться для текущего пользователя (здесь он назван Username).
Посмотреть какие программы у вас запускаются таким способом можно открыв меню "Пуск — Все программы — Автозагрузка". Если вы создадите в этой папке ярлык для какой-нибудь программы, она будет запускаться автоматически после входа пользователя в систему. Если при входе пользователя в систему удерживать нажатой клавишу "Shift", то программы из папок "Автозагрузка" запускаться не будут.
Смена папки автозагрузки
Windows считывает данные о пути к папке "Автозагрузка" из реестра. Этот путь прописан в следующих разделах:
"Common Startup"="%ALLUSERSPROFILE% \ Главное меню \ Программы \ Автозагрузка" — для всех пользователей системы.
"Startup"="%USERPROFILE% \ Главное меню \ Программы \ Автозагрузка" — для текущего пользователя.
Сменив путь к папке мы получим автозагрузку всех программ из указанной папки. Например:
"Startup"="c:\mystartup" — система загрузит все программы, ярлыки которых находятся в папке c:\mystartup\, при этом папка "Автозагрузка" все так же будет отображаться в меню "Пуск", а если у пользователя в ней ничего не было, то он и не заметит подмены.
Подмена ярлыка для программы из списка автозагрузки
Допустим у вас установлен русскоязычный пакет Microsoft Office. Тогда в папке "Автозагрузка" у вас будет находиться ярлык "Быстрый запуск Microsoft Office" — этот ярлык устанавливается туда по умолчанию. Но вовсе необязательно этот ярлык ссылается именно на "Быстрый запуск Microsoft Office" — вместо него может быть запущена любая другая программа, тем более что на функциональности Office это не скажется.
Добавление программы к программе запускаемой из списка автозагрузки
Модификация предыдущего варианта — одновременно с загрузкой какой-либо программы из списка автозагрузки у вас будет стартовать другая программа — дело в том, что можно "склеить" два исполняемых файла в один и они будут запускаться одновременно. Существуют программы для такой "склейки". Или ярлык может ссылаться на командный файл, из которого и будут запускаться как оригинальная программа из списка, так и добавленные посторонние программы.
Посмотреть список автоматически загружаемых программ можно открыв программу "Сведения о системе" (откройте "Пуск — Все программы — Стандартные — Служебные — Сведения о системе" или наберите msinfo32.exe в командной строке) и перейдя в пункт "Программная среда — Автоматически загружаемые программы". Программа "Свойства системы" отображает группы автозагрузки из реестра и папок "Автозагрузка".
Другая программа, позволяющая посмотреть список программ автозагрузки — "Настройка системы" (для запуска наберите msconfig.exe из командной строки). Эта программа кроме просмотра списка автозагрузки предоставляет возможность отключения всех пунктов автозагрузки (вкладка "Общие") или выборочных программ (вкладка "Автозагрузка").
Примечание
Приведенная информация приведена в справочных целях. Вся информация, приведенная выше, относится в первую очередь к опытным пользователям, способным восстановить систему после ошибочных изменений в реестре. Если вы не уверены, что в случае ошибочных действий сможете восстановить систему, не используйте приведенную информацию в практических целях, ошибочные действия при внесении изменений в реестр могут серьезно повредить систему и даже привести к переустановке системы. Начинающие пользователи для добавления программ в список автозагрузки должны использовать только папку "Автозагрузка" или "Мастер назначенных заданий".
Очень часто программы, которые устанавливаются на компьютер, автоматически копируются в автозагрузку. Соответственно, работа компьютера замедляется. Это связанно с тем, что при каждом включении ПК, будут загружаться и все программы, которые «сидят» в автозапуске. И не обязательно эти программы вы можете видеть. Они могут прятаться в трее и висеть, забирая при этом часть ресурсов компьютера, понятно, что это вызывает замедление его работы. Если этот процесс не контролировать, то в скором времени, от скопившегося в автозапуске количества программ, компьютер будет загружаться несколько минут и с трудом, а в процессе работы будет очень сильно тормозить. Итак, давайте рассмотрим, как отключить автозапуск программ в Windows XP. Есть несколько способов это сделать:

Посредством утилиты «msconfig».

Как отключить автозапуск программ в windows xp с помощью сторонних программ.
На сегодняшний день существует множество программ, предназначенных для удаления установленных программ из автозапуска. Среди них самыми распространенными считаются Autoruns и Сcleaner.
Чтобы отключить автозапуск программ в Windows XP можно использовать однин из вышеперечисленных способов. Самым безопасным из них является способ с использованием утилиты «msconfig», при котором галочки можно как убрать, так и поставить обратно. Самым опасным считается способ реестра. Поэтому неопытным пользователям использовать этот метод не рекомендуется.