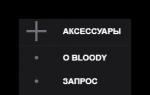Как обновить биос в ноутбуке asus. Разбираетесь ли вы в том, как обновить биос? Порядок обновления Bios
BIOS - базовая система ввода-вывода, которая является посредником между операционной системой: Windows, Linux или iOS, и компонентами лэптопа. Она может содержать ошибки, а обновление их снимает. Установка новой версии может потребоваться и по другой причине. Иногда производители включают поддержку новых модулей памяти или процессоров.
Как зайти в Биос на ноутбуке
BIOS запускается сразу при включении. В более старых моделях хорошо видны буквы в левом верхнем углу экрана сразу после начала загрузки. Затем они исчезают и сменяются картинками запуска ОС, поскольку именно ей передаётся управление лэптопом.
Сначала необходимо определить модель ноутбука. Вот типовые способы для популярных брендов:
- ASUS: при включении удерживайте клавишу F2.
- ACER: тоже F2, DEL. Более экзотические клавиши: Ctrl-Alt-ESC или F1.
- Compaq: клавиша F10.
- DELL: классическая DEL, F2, крайне редко - Ctrl-Alt-Enter.
- HP: клавиши F2, ESC.
- LENOVO : Del, F2.
Полный список занял бы слишком много места. Поэтому если ни одна из этих комбинаций не помогла, обратитесь к нам в комментариях ниже.
Если у вас все получилось, то должно появиться примерно такое окно.
Не забудьте, что сначала вы должны перезагрузится. Окно биос видно лишь в первые секунды работы.
Кстати, если нажать Pause, то буквы в левом верхнем углу застывают на экране. Можно увидеть версию и другие детали биос.
Порядок обновления Bios
- Зайдите на сайт производителя и найдите на сайте страницу поддержки вашей модели. Лучше воспользоваться поиском. У любого ведущего бренда список ноутбуков составляет не менее сотни устройств разной давности выпуска. Ниже, например, страница поддержки ASUS.
 На странице поддержки обычно требуется выбрать раздел Драйверы и утилиты, затем указать операционную систему. Нужные нам пункты меню должны называться BIOS и утилиты BIOS. Первый содержит информацию о свежих версиях базовой системы ввода/вывода, а в
На странице поддержки обычно требуется выбрать раздел Драйверы и утилиты, затем указать операционную систему. Нужные нам пункты меню должны называться BIOS и утилиты BIOS. Первый содержит информацию о свежих версиях базовой системы ввода/вывода, а в - Определяем доступную версию биос. Обратите внимание, что многие производители публикуют список изменений, которые несёт обновление . Если решения вашей проблемы нет в списке, то вполне вероятно, что проблема не в bios, а в установленных программах и операционной систем
- Теперь определяем текущую версию биос: запускаем приложение MSInfo, нажимаем клавишу Win и начинаем писать первые буквы названия программы. Находим раздел про БИОС и смотрим версию.
 Установлена 216-я сборка
и доступна также лишь 216-я. Если же у вас более старая версия, чем на сайте производителя, то идём дальше.
Установлена 216-я сборка
и доступна также лишь 216-я. Если же у вас более старая версия, чем на сайте производителя, то идём дальше. - Скачиваем утилиту обновления BIOS.
 Раньше для прошивки использовались только DOS-программы. Теперь же всё можно сделать обычным приложением, например, WinFlash прямо из-под Windows.
Раньше для прошивки использовались только DOS-программы. Теперь же всё можно сделать обычным приложением, например, WinFlash прямо из-под Windows. - Устанавливаем программу и запускаем.

Примечание. Установочные файлы утилиты и файлы прошивки обычно поставляются в заархивированном виде (ZIP). Их нужно предварительно распаковать в созданный на диске C: или D: каталог. И лишь затем запустить.

После перезагрузки лэптоп будет работать с новой версией базовой системы ввода/вывода. Явных проявлений обновления искать не стоит. Изменения, как правило, незаметны. Подтвердить же факт обновления можно той же программой MSInfo.
Важные замечания
Лэптоп - устройство довольно закрытое с точки зрения гибкости настроек. или памяти неизбежно приведёт к перегреву и преждевременному выходу из строя элементов ноутбука. Поэтому не стоит возлагать на на стройки БИОС завышенных ожиданий. Максимум, что вы сможете сделать, немного поднять частоту процессора, если это разрешено производителем, и выбрать устройство для загрузки.
Последняя возможность полезна, когда нужно загрузиться с флешки. Например, это необходимо для борьбы с вирусами. В этом случае необходимо скачать образ загрузочного диска с сайта разработчика антивируса и загружаетесь с него. Предварительно вы должны зайти в BIOS ноутбука и указать USB-drive как главное устройство для загрузки.
Предупреждаем – операции по ремонту или улучшению ноутбука лучше доверить профессионалам . Большинство сбоев происходит из-за некорректной работы программ в операционной системе. Биос же является лишь посредником между программной и аппаратной частью ноутбука.
Для начала, нужно обратить внимание, что обновлять BIOS - это очень рискованная операция. Если обновление будет неудачным, то материнская плата ноутбука или компьютера выйдет из строя. Но иногда может наступить то время, когда перепрошить БИОС станет просто необходимо. Если вы думаете, как прошить БИОС ASUS, а именно материнской платы данного ноутбука, то схема прошивки та же, что и для компьютеров. Та же последовательность будет характерна и для других моделей ноутбуков.
Прошивка БИОС ASUS
- Для начала необходимо скачать специальный файл прошивки БИОСа. В интернете достаточно легко найти подобный, но все же, рекомендуется осуществлять поиск файла прошивки на сайте фирмы - производителя материнской платы вашего ноутбука. Как уже упоминалось, процесс обновления практически у всех моделей ноутбуков ничем особо значимым не различается. Поэтому аналогичным способом вы сможете обновить не только БИОС Asus.
- Необходимо зайти на официальный сайт фирмы ASUS, где необходимо найти вкладку «Сервис», где выбрать пункт «Центр загрузки». Далее, зайдя в раздел «Файлы», нужно выбрать модель своей материнской платы, номер модели и серия выпуска должны полностью совпасть. После чего, нужно нажать кнопку «Поиск».
- В появившемся диалоговом окне необходимо выбрать свой тип операционной системы, и затем нажать кнопку "Общий поиск". После того как система поиска найдет файлы, подходящие вашей версии операционной системы, то из полученного списка нужно выбрать необходимый файл BIOS и после, скачать его. Скаченный файл будет иметь вид архива, у которого обязательно должно быть расширение «rom».
- После этого, для обновления БИОС вам также понадобиться исправный, без дефектов, USB-накопитель. Нужно, чтобы вы предварительно проверили носитель на наличие ошибок и произвели полное форматирование. После этого на него следует записать, загруженный с официального сайта файл.
- Перед тем, как прошить BIOS ASUS, нужно, не вынимая USB-накопитель, сделать перезагрузку компьютера и зайти в сам БИОС.
- Далее следует перейти во вкладку «Tools», где находится встроенная утилита «ASUSEZ Flash 2».
- Если вы все сделали правильно, то нужно выбрать из списка данную утилиту и нажать кнопку "Enter", после чего должно открыться меню программы прошивки БИОС.
- Нажав кнопку "Tab", вы перейдете в левый столбец, в котором расположен список имеющихся дисков и накопителей, и также всех найденных систем. Из данного списка вы должны выбрать ваш USB-накопитель, где находится файл прошивки БИОС, выбрать накопитель из списка, и нажать кнопку "Enter". Система должна спросить подтверждение действия, на которое вы должны ответить "YES". После этого система запустит процесс прошивки.
- Перед тем, как прошить БИОС материнской платы ASUS, система начнет проверку на наличие ошибок. Здесь обычно все будет зависеть от самой материнской платы. Обычно проверка на наличие ошибок не происходит, но если вдруг начнется, то вам не стоит нервничать.
- После того, как система проверит ошибки, она начнет главный процесс обновления БИОС, который занимает не более, чем сорок секунд. После этого БИОС должен провести верификацию своей новой прошивки, и затем перезагрузить ноутбук. Затем вы должны запустить систему для проверки ее работы и наличие ошибок. Если обновление БИОС прошло все же неудачно, то вам необходимо обратиться в сервис – центр.
Теперь вы знаете тонкости прошивки БИОС ASUS. Это позволит вам самостоятельно настроить свой ноутбук и не тратиться на вызов специалиста. Желаем вам удачи!
Если бы не статья для одного из моих заказчиков. Так как я предпочитаю использовать в статьях только уникальные оригинальные картинки, пришлось прошить БИОC ноута и написать статью «Как обновить BIOS на ноутбуке».
Данная статья подойдет всем владельцам ноутбуков Asus, так как утилита для прошивки BIOS для всех портативных компьютеров одна — Windows BIOS Flash Utility. Вам не нужно создавать загрузочные флешки, париться с DOS и обладать навыками программиста. Все что нужно — это скачать утилиту и запустить ее на ПК. Итак, как обновить BiOS на ноутбуке Asus K53SD?
Первым делом нужно узнать текущую версию БИОСа. У меня до момента прошивки была версия 2.04. Откройте «Пуск», введите в поисковой строке Msinfo32.exe и откройте найденную программу.
В строке «Версия BIOS» после названия модели ноута будет указана текущая версия БИОСа.

Затем откройте вкладку «BIOS» и скачайте последнюю версию для нашего ноутбука — 2.08. В ней добавлена поддержка регулирования яркости подсветки кнопками (Support Windows8 brightness control).
Прямая ссылка на скачивание BIOS 2.08 для Asus K53SD .
Итак, распакуйте оба скачанных архива на компьютере. Запустите файл setup.exe и установите Windows BIOS Flash Utility на компьютер. Закройте все программы на компьютере и откройте утилиту WinFlash. Если на рабочем столе не появился ярлык, поищите его во всех программах через «Пуск» (папка Asus). На предупреждение о том, что программа обновит БИОС, нажмите ОК. Укажите в новом окошке файл биоса с названием K53SDAS.208.

После того, как в программе появится надпись, что «файл BIOS правильный», нажмите кнопку FLASH.

Дождитесь пока прогресс всех трех полосок не достигнет 100%. После успешной прошивки БИОСа нажмите кнопку Exit.

Ноутбук после этого действия выключится, но не перезагрузится. Включите ноутбук и проверьте версию BIOS вышеуказанным способом.

Если Ваше устройство ASUS реализованно на современной материнской плате, то можно воспользоваться инструкцией Как прошить BIOS ASUS (ASUS EZ Flash 2) (в этом случае создавать загрузочную флешку не потребуется)
Подготовительный этап:
- Первым делом заходим на сайт ASUS’а .
- Выбираем Ваш продукт (ноутбук или материнскую плату), затем серию и модель, после чего жмем клавишу Enter или кнопку Поиск.
- Сайт предложит выбрать операционную систему, по возможности выбрать ту которой вы пользуетесь, если она есть в списке.
- Заходим в раздел BIOS и скачиваем последнюю версию БИОСа.
- Скачиваем утилиту для прошивки BIOS - AFUDOS. Сделать это можно на тойже странице продукта ASUS в раздел Утилиты БИОС. Или
- Создать загрузочную флешку DOS (дополнительно - ещё один способ создать загрузочную флешку DOS)
- Также рекомендую подключить прошиваемое устройство к источнику бесперибойного питания (для ноутбука - полностью зарядить исправный аккумулятор), т.к. в случае сбоя электропитания во время процесса прошивки устройство придётся нести в сервисный центр для восстановления.
- Открываем нашу загрузочную флешку, записываем на нее программу afudos (файл afudos.exe) и сам БИОС (пример: файл p4c800b.rom).
- Перезагружаемся и при появлении первой картинки на мониторе нажимаем F8. Попадаем в меню быстрого запуска и выбираем нашу флешку. Либо при старте нажимаем F2 для ноутбуков или Del для настольных ПК, заходим на вкладку Boot и ставим на первое место флешку, обычно для этого в пунке 1st Boot Device надо выставить Removable Device, затем нажимаем F10 и подтверждаем, что хотим сохранить изменения в настройках.
- Компьютер загрузиться с флеш диска, и выдаст приглашение к работе С:\> на черном экране. (либо другая буква диска - не имеет значения)
- Для запуска процесса прошивки пишем afudos /i p4c800b.rom и жмем клавишу Enter . Запуск прошивки БИОСа
- Примечание: Не выключайте питание и не перезагружайте систему во время обновления BIOS! Это может привести к серьезным повреждениям вашей системы.
- После завершения обновления BIOS, утилита возвратится в DOS. Извлеките дискету (флешку) и перезагрузите систему для входа в меню BIOS. Прошивка БИОСа завершена
- Зайдите в БИОС и сбросте настройки на исходные значения.
Из-за невозможности установить Windows 7 на старой 401 версии биос обновил биос с 401 версии до 506 версии.
Свежую версию скачал с офф. Сайта
http://www.asus.com/ru/supportonly/X551MA/HelpDesk_Download/
В настройках "нового" BIOS"а есть возможность поменять Version OS ___ Windows 8 на Windows 7.
А теперь перейдем к самому обновлению. Для этого нам необходим раздел на жестком диске или USB Flash накопитель с файловой системой NTFS или FAT и конечно же сам файл обновления, предварительно извлеченный из архива. Файл обновления советую класть туда, где легко будет найти.
Итак, все подготовив, необходимо провести все меры безопасности:
- Батарея ноутбука должна быть заряжена.
- На всякий случай поставьте ноутбук еще и на зарядку.
- Если вы собрались обновлять BIOS с флешки, то хоть скотчем примотайте, но если флешка демонтируется (отойдет), то нести ноутбук опять же в сервисный центр.
После входа в BIOS переходим на вкладку "Advanced" . Выбираем "Start Easy Flash" и попадаем в некий файловый менеджер: После не долгих поисков находим файл обновления и давим на него.
Необходимо скачать программу UltraISO. Необязательно качать или покупать полную версию программы. Для последующих операций будет достаточно пробной версии. После скачивания программы нужно предпринять вот такие шаги:
Подключите флешку к компьютеру.
Перенесите важные данные, которые хранятся на флешке, на любой другой носитель информации, так как файлы будут утеряны во время установки образов.
Запустите скачанную программу UltraISO.
Откройте нужный iso-файл, или параллельно создайте образ диска (iso) и откройте его при помощи UltraISO.
Выберите пункт меню, который называется "Самозагрузка".
Выберите функцию "Записать образ Жесткого диска"
Появится окно, где нужно будет проверить написанную там информацию, чтобы iso-образ записать на флешку.
В поле "Disk Drive" должно быть выбрано имя флешки.
В поле "Файл образа" отображается выбранный путь к месту, где хранится iso-файл.
"Метод записи" можно выбрать любой.
Теперь все готово. Даем команду "Записать".
Теперь необходимо немного подождать.
Все, iso-файлы, которые вы собирались записать на флешку, успешно туда перенесены.
Возникла проблема с форматом жесткого диска MBR и GPT
Начинаем установку Виндовс 7. Когда появится окошко, с выбором дисков куда устанавливать Виндовс. Нажмите комбинацию клавиш Shift+F10, чтобы открыть командную строку.
Введите команды так, как показано на скриншоте выше.
1) diskpart
2) list disk
Найдите диск или массив, на который вы хотите установить ОС. Если он в системе один, то ему будет всегда присвоен номер 0.
Если вы не уверены в том, что можете выбрать диск/массив правильно, то выключите систему, отключите все диски, кроме того, на который необходимо установить операционную систему. Иначе, если вы выберете неверный диск, то все данные на нём будут утеряны.
Затем снова загрузитесь с загрузочного носителя в режиме UEFI.
Предположим, что нужный нам диск имеет номер 0.
Тогда надо ввести команды:
3) select disk 0
4) clean все данные с жесткого диска будут стерты. Получим незанятое пространство.
Теперь закройте все окна и перезагрузите систему (в UEFI режиме).
Продолжение
Начать установку, дойти до экрана конфигурации дисков и Создать раздел на незанятом пространстве 120000 МБ (120ГБ). Программа установки автоматически создаст все необходимые разделы. На оставшееся пространство тоже нажать Создать и Согласиться. Затем выбрать 120 ГБ и нажать Далее.