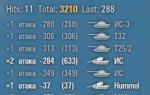Как на джумле создать раздел 1.5 2. Категории в Joomla. Как удалить категорию Joomla
В этой статье речь пойдет о том, как правильно создавать новый материал в Joomla, как создавать новые разделы и категории, как переносить сразу несколько материалов с одной категории в другую, а также как правильно удалять ненужные материалы с сайта Joomla. Все это будет подробно описано в этой статье и, после ее прочтения, у вас не должно остаться никаких вопросов относительно управления материалами на сайте Joomla. На этом вступительная часть подошла к концу, и мы сразу приступаем к делу.
Создание разделов и категорий в Joomla
Прежде чем приступить к рассмотрению создания нового материала, мы должны разобраться, как устроено размещение материалов в Joomla. Графически это будет выглядеть примерно так:
Как видите, вверху иерархии находятся разделы. Внутри разделов находятся категории, а внутри категорий находятся отдельные материалы. Данный способ упорядочивания материалов очень удобен и позволяет гибко управлять всем содержимым сайта. Особенно это удобно, если на сайте присутствует очень много разных материалов.
Первым делом нам нужно создать новый раздел . Для этого заходим в Административную панель – Материалы – Менеджер разделов и жмем на кнопку «Создать». В результате у вас откроется окно:

- Заголовок – вводим название раздела. Можно использовать как русские, так и английские буквы. Здесь это не важно.
- Псевдоним – английскими буквами вводим псевдоним для раздела. Данное поле можно оставить пустым.
- Опубликовано – «Да».
- Доступ – выбираем, кому будет доступен данный раздел. Обычно ставится значение «Все».
- Изображение – можно выбрать картинку для раздела. Данный пункт обычно можно не заполнять, как и следующий.
- Позиция картинки – выбираем позицию для изображения.
- Блок «Описание» можно заполнять, а можно оставить пустым. Обычно выбирают второй вариант.
- Жмем на кнопку «Сохранить».
После этого у вас откроется страница «Менеджер разделов » где вы сможете управлять всеми разделами сайта Joomla. Для того, чтобы изменить какой-то раздел выбираем его, поставив галочку в поле слева от названия раздела и нажимаем по соответствующей кнопке.
- Опубликовать – здесь все понятно. Переводит выбранный раздел в состояние «Опубликовано».
- Снять с публикации – снимает с публикации выбранный раздел.
- Копировать — копирует содержимое раздела в новый раздел вместе с вложенными категориями и материалами.
- Удалить – удаление выбранного раздела.
- Изменить – редактирование раздела.
- Создать – создать новый раздел.
- Помощь – переход на страницу помощи на английском.
Теперь нам нужно создать новую категорию , в которую мы будем помещать наши материалы. Менеджер категорий (Административная панель – Материалы – Менеджер категорий) почти ничем не отличается от менеджера разделов Joomla за исключением одной кнопки. Панель кнопок менеджера категорий имеет следующий вид:
Как видите, в менеджере категорий все те же самые кнопки, что и в менеджере разделов за исключением кнопки «Перенести», которая позволяет переносить категории вместе со всем содержимым с одного раздела в другой . Это бывает очень полезно, если вам нужно быстро переместить материалы категории с одного раздела в другой, так как с помощью данной функции все это можно сделать всего за несколько кликов.
Итак, вернемся к созданию категорий. Для создания новой категории в Joomla переходим в Административную панель – Материалы – Менеджер категорий и жмем по кнопке «Создать». В результате у вас откроется следующее окно, где вам потребуется заполнить такие же поля, как и при создании нового раздела.

- Раздел – выбираем раздел, к которому мы хотим отнести данную категорию.
- Описание остальных пунктов такое же, как и при создании разделов, описанных выше.
Итак, мы рассмотрели, как создавать новые разделы и категории в Joomla . Теперь давайте перейдем к завершающей части статьи, в которой рассмотрим, как создавать новые материалы в Joomla ,а также как их правильно удалять.
Создание нового материала в Joomla
Для создания нового материала в Joomla переходим в Административную панель – Материалы – Менеджер материалов и жмем по кнопке «Создать». В результате у вас откроется окно добавления нового материала. Теперь давайте рассмотрим по отдельности каждый блок на этой странице.
- Заголовок – вводим название статьи. Оно же будет и тайтлом страницы ().
- Псевдоним – данное поле используется при создании ЧПУ ссылок в Joomla и заполняется английскими буквами. Если оставить поле пустым, то при включенном SEF в Joomla ссылки будут формироваться с использованием даты и времени создания материала. Более подробно о настройке ЧПУ в Joomla вы можете прочитать в статье « ».
- Раздел – выбираем раздел, к которому мы хотим отнести данный материал.
- Категория – выбираем категорию из выбранного раздела, в которую мы хотим поместить данную статью.
- На главной – отображать статью на главной странице сайта.
- Опубликовано – опубликовать или нет материал на сайте.
Теперь давайте перейдем к следующему блоку, а именно к визуальному редактору. Одним словом визуальный редактор в Joomla представляет собой панель кнопок и поле для ввода текста статей.
Описывать функцию каждой кнопки в визуальном редакторе Joomla я не буду. Как видите, он очень простой и если вы справляетесь с работой в Microsoft Word, то без проблем сможете разобраться и с визуальным редактором Joomla.
Внизу сразу под полем ввода вы можете увидеть еще одну панель кнопок похожую на эту:
Количество кнопок будет зависеть от тех . В данном случае кнопки на изображении отвечают за выполнение следующих функций.
- Изображение – загрузить изображение на сайт, а также вставить его в материал.
- Разрыв страницы – если у вас очень большая статья, то данная кнопка поможет вам разбить ее на несколько страниц. В действительности я считаю, что данная функция в Joomla не очень удобна.
- Подробнее – добавляет ссылку или кнопку, в зависимости от шаблона, которая ведет на полную версию материала.
- Добавить вложения – позволяет добавить в материал вложение, которое может представлять собой какой-то файл. Эта кнопка доступна, если у вас установлен специальный компонент вложений под названием Attachments . Данное расширение позволит вам добавлять ссылку на скачку файлов прямо из вашего сайта Joomla.
- Link – отвечает за добавление ссылок в материал.
- JComments ON, JComments OFF – включение/отключение комментариев для данного материала. Данные кнопки доступны, если вы используете специальный компонент комментариев для Joomla под названием JComments. Подробнее об этом вы можете прочитать в статье «
В сегодняшнем уроке мы рассмотрим процесс создания категорий на CMS Joomla 3. В предыдущих уроках мы рассмотрели процесс создания материалов и добавления в них различных элементов:
Урок 9. Создание материала в Joomla 3
Урок 9-1. Функции редактирования материала на Joomla 3
Урок 9.2. Как вставить ссылки и изображения в материал Jommla 3
В данном уроке мы рассмотрим создание категорий на Джумле.
Что такое категории в Джумле
Категории в CMS Joomla позволяют организовать расположение Ваших материалов, для их последующего вывода в определенном разделе. Так же существует ограничение, один материал может принадлежать только к одной категории.
Например, Вы создали категорию «Животные» и категорию «Птицы». После этого создавая материал, Вы можете присвоить ему только одну категорию. Создав материал «Слоны» Вы можете поместить его в категории «Животные» и он будет отображаться на Вашем сайте в месте вывода этих категорий.
Так же Джумла имеет дополнительную категорию – Избранные . К этой категории Вы можете присвоить любой материал на сайте, и он помимо своей категории будет иметь еще одну – Избранные. Обычно избранные материалы выводят на главной странице сайта. При этом материал публикуется как на главной странице, так и в своем разделе.
Кстати, если Вы планируете создать интернет-магазин и не хотите тратить на это свое время, то могу порекомендовать Вам сервис - webkitchen.kiev.ua - ссылка . Здесь Вы можете найти все услуги по созданию интернет магазинов по приемлимым темам.
МАТЕРИАЛЫ – МЕНЕДЖЕР КАТЕГОРИЙ – СОЗДАТЬ КАТЕГОРИЮ

После этого Вас перебросит в окно, схожее с созданием материала.

Заголовок – имя категории
Описание – в данном разделе Вы можете добавить текст, который будет отображаться при открытии категории
В правой колонке:
Родитель – если данная категория имеет категорию высшего уровня, то Вы можете указать это в данной графе
Состояние

Вы можете выбрать состояние Вашей категории из 4-х доступных вариантов. Для того, чтобы категория была опубликована на сайте – выбираем состояние ОПУБЛИКОВАНА .
Доступ

То же самое с доступом. Здесь Вы можете выбрать тех, кому будет доступна данная категория. Чтобы все пользователи могли видеть Вашу категорию, выбираем раздел – PUBLIC
Так же выбираем Язык и Теги для этой категории.
Раздел Публикация
Следующим идет раздел публикация

Здесь Вы можете задать следующие параметры:
Дата создания – Дата создания категория. Если Вы хотите, чтобы категория была опубликована на сайте в определенный момент, выберете желаемую дату.
Дата модификации – дата изменения категории
ID – уникальный номер, который присваивается всем категориям на сайте автоматически
Мета-тег Description – здесь Вы можете ввести описание Вашей категории для лучшей оптимизации
Мета-тег Keywords – здесь Вы можете задать ключевые слова категории

В данном разделе Вы можете задать права доступа к этой категории. Например Вы можете запретить видеть данную категорию незарегистрированным пользователям, или разрешить добавлять статьи в эту категорию определенной группе пользователей.
В данном разделе Вы можете задать определенные опции отображения категории.

Альтернативный макет – здесь Вы можете указать настройки отображения данной категории
Изображение – Вы можете прикрепить уникальное изображение к категории
Alt Text – Здесь Вы можете указать описание для категории
После настройки Вашей категории выбираем – СОХРАНИТЬ И ЗАКРЫТЬ и наша категория будет создана. Найти ее можно в разделе
МАТЕРИАЛЫ – МЕНЕДЖЕР КАТЕГОРИЙ .
Здесь будет отображаться список всех категорий, которые Вы создали для Вашего сайта.
Урок № 5. Joomla - создаем разделы и категории
Здравствуйте, дорогие читатели блога сайт! В прошлом уроке мы с вами установили CMS Joomla , создали базу данных и разобрались, что такое панель администратора.
Сегодня мы начнем наполнять наш первый сайт материалами (статьями), а также научимся создавать разделы и категории .

Если вы внимательно прочитали второй урок, то уже знаете, как будет выглядеть наш сайт, какие там будут разделы.
Но сначала давайте разберем то, что находится внутри сайта, когда вы заходите через панель администратора.
Каким образом зайти на свой сайт на локальном сервере? Сначала запускаем денвер , нажав для этого на ярлык «Start Denwer». Предварительно лучше отключить скайп, если он у вас есть.
Заходим на сайт, для этого вводим в строке следующий адрес: http://mysite/administrator/
Заполняем форму, которая появилась перед нами, в поле «логин» пишем - admin, а пароль у нас, если вы помните, шесть нулей.
Давайте разберем, что находится в панели администратора. Здесь тоже есть меню, с которым мы с вами будем работать. Название сайта уже написано на черном фоне.
Вы можете зайти самостоятельно в пункты меню и посмотреть, что там внутри. (Все меню, материалы, компоненты, расширения, инструменты, помощь).
Если нас интересует, как будет выглядеть сайт, надо нажать на кнопку «Предпросмотр». Когда вы завершаете работу в панели администратора, выбираете - «Выйти».
Для пользователей, которые будут у вас регистрироваться, есть своя иконка. Если на нее нажать, то мы попадаем в пункт «Менеджер пользователей».
Сейчас там есть только администратор, то есть вы. В колонке «группа» можно увидеть, что вам присвоен статус «супер администратор». Справа написан электронный адрес, который вы указали при установке joomla.
Мы будем подробно разбирать общие настройки и все пункты меню, главное, - это сейчас там ничего не трогать и не менять.
Заходим в пункт меню «Сайт» - «Панель управления».
Для удобства работы выводится статистика справа. Вы можете видеть последние материалы, самое популярное, пользователей и перечень меню.
Теперь давайте начнем работать над заполнением сайта и создадим первый раздел. Если вы помните, наш раздел, о котором я рассказывала в уроке-joomla № 2 , называется «Африка».
Каким образом мы создаем раздел? Это очень просто, ведь в панели администратора есть такая кнопка: «Разделы». Или заходим в «Материалы» - «Менеджер разделов».

После того, как мы попали в меню «Менеджер разделов», находим вверху справа кнопку «Создать» и нажимаем на нее.
Вот теперь мы и создадим наш раздел. Пишем, как у меня на скриншоте.
Псевдоним – английскими буквами, потому что это нужно для ссылок. (Английское слово или русское слово, но набираете его английскими буквами). Остальные настройки мы оставляем по умолчанию.

По желанию можно выбрать картинку и позицию для нее. Можете это сделать сами. В поле, которое находится ниже, если надо, пишем описание или просто оставляем его пустым. Сохраняем все, что мы сделали, для этого есть специальная кнопка сверху. Она так и называется: «сохранить».
После этого в менеджере разделов мы видим, что у нас появился первый раздел - Африка.
Опять заходим в меню «Материалы», только теперь выбираем «Менеджер категорий». Пока у нас нет ни одной категории.
Там есть кнопка «Создать», нажимаем на нее и перед нами снова открывается форма для заполнения.

Заголовок – «Слоны», псевдоним выбираем такой: sloni. Его можно и не указывать, оставить поле пустым. В этом случае joomla здесь пропишет дату создания материала. Для примера я показала, как это будет после сохранения, на данном скриншоте.
Обратите внимание на окно со стрелочкой «Раздел». В этом окошке надо выбрать тот раздел, в который будет входить наша категория. Если вы помните, я рассказывала, что категория обязательно должна находиться в определенном разделе.
Пока у нас есть только один раздел, так что выбирать не из чего. Но потом, когда у нас появится несколько разделов, надо будет внимательно смотреть, в какой раздел вы будете отправлять свою категорию.
Аналогично создаем вторую категорию, она называется «Бегемоты». Теперь в нашем разделе есть уже две категории.

Что такое материал? Другими словами, это статья, в которой мы пишем текст и вставляем картинки или таблицу.
Сейчас разберем, каким образом добавляется материал.
Для этого в панели администратора ищем «материалы»- «менеджер материалов».

Нажимаем на кнопку «Создать», после чего попадаем на специальную страницу, где и создается любая статья.
Порядок работы со статьей следующий. Сначала эту статью надо будет написать. Это вы делаете после того, как определили тему и цель статьи. Она пишется на компьютере, вы создаете документ Word, а потом сохраняете в папку с таким названием, чтобы эту статью потом можно было легко найти.
Когда придет время переносить статью на сайт, скопируете ее и вставите. Как правильно писать статьи и как их копировать, чтобы вставить в материал, я расскажу подробно в следующих уроках.
А сейчас посмотрим, что находится на странице добавления материалов.
Заголовок – в этом поле надо написать заголовок нашей статьи. Псевдоним пишем английскими буквами, это будет ссылка, она нужна для поисковых машин.
При публикации материала надо обязательно выбрать раздел и категорию. Исключение будет составлять такая статья, которая не входит ни в один из разделов. Как размещать статью, будем разбирать немного позже и сделаем это очень подробно, чтобы вам было все понятно.
Теперь посмотрим на текстовый редактор, в котором можно текст статьи форматировать. Например, выделять буквы жирным, курсивом, менять шрифт или его размер, вставлять таблицу или картинку.
Данный текстовый редактор выставлен по умолчанию, но для работы надо будет увеличить его возможности. Вот этим мы сейчас с вами и займемся. Чтобы выйти из этой формы добавления материала, нажимаем красную кнопку вверху справа: "отменить" (закрыть).

Смотрим на меню панели администратора и находим пункт «Расширения» - «Менеджер плагинов» и попадаем на страницу, где находятся плагины.

Что это такое, мы уже рассматривали в одной из статей .
Среди названий плагинов находим Редактор Tiny MCE и нажимаем на него, после чего открывается форма.
Перед нами две колонки. Ищем в правой колонке, которая называется «параметры», верхнее окошко «Функциональность», нажимаем на стрелочку и выбираем «Расширенный».

После этого сохраняем изменения, снова идем в меню «Менеджер материалов» - «создать» и попадаем на страницу, которую уже открывали раньше. Как видим, текстовый редактор стал работать в расширенном режиме.
Это нам очень пригодится для работы с материалами.
Сегодня мы с вами создали один раздел и две категории, а также узнали, где находятся все плагины, и установили расширенный режим для текстового редактора.
Для следующего урока у вас будет небольшое домашнее задание.
Дело в том, что пока вы смотрите и повторяете за мной, вам кажется, что все понятно. Но как только вы начинаете делать что-то самостоятельно, все почему-то запутывается и теряется логика.
Итак, поработайте над такими пунктами:
1) Надо создать в разделе, который у нас уже есть, еще две категории: крокодилы и птицы.
Напоминаю, что макет нашего будущего сайта можно посмотреть в уроке №2 .
Делайте точно так же, как я вам показала.
2) Вам надо будет подготовить четыре (можно и больше) коротких статьи по теме, на которую мы создаем сайт. Размер не важен, главное, чтобы был какой-то текст. Посмотрите на макет главной страницы и найдите информацию о животных, которые обитают в Африке.
Все статьи сохраните себе в отдельную папку на компьютере.
В другую папку найдите и сохраните несколько фотографий небольшого размера. Естественно, выбирайте такие картинки, чтобы они совпадали с темой каждой категории.
В прошлой статье мы с Вами разобрались со , и пришли к выводу, что нужно создать: разделы, категории и статьи. И в этой небольшой статье я покажу Вам, как создавать разделы в Joomla .
Первым делом, как обычно, заходим в Admin-панель . Затем переходим в пункт меню "Разделы ":

Давайте создадим раздел в Joomla , для этого делаем следующее:
Давайте подробном остановлюсь на 2-ом пункте, чтобы всё детально разобрать:
- Заголовок . Это название Вашего раздела.
- Псевдоним . Это SEF URL , о котором я говорил, когда мы занимались . Соответственно, это поле надо заполнить каким-нибудь тематичным словом в транслите. Например, если раздел называется "Авто", то псевдоним можно сделать "auto", хотя, безусловно, как назвать - это только Ваше дело, но спецсимволы использовать нельзя, а чтобы разделять слова используйте "-". Например, "dorogie-auto".
- Опубликовано . Если стоит "Да ", то пользователи смогут увидеть этот раздел и его содержимое, если "Нет ", то, соответственно, не смогут.
- Доступ . "Все " - это абсолютно все пользователи. "Зарегистрированный " - это все зарегистрированные пользовтели. А "Специальный " - это доступ только для "Авторов " и выше. О правах мы ещё поговорим в следующих статьях.
- Изображение . Тут при желании Вы можете выбрать картинку для раздела, хотя я предпочитаю вставлять картинку в "Описании ", но это дело вкуса.
- Позиция картинки . Если Вы указали изображение, то в этом списке Вы можете выбрать её расположение.
- И, наконец, описание , где Вы просто пишите весь текст, форматируете его, вставляете картинки. Всё это впоследствии увидят Ваши посетители.
Это всё, что касается создания новых разделов Joomla . Также есть ещё функции редактирования и удаления разделов . Но редактирование то же самое, что и создание: то есть заполнение тех же самых полей. А удаление вообще элементарное, поэтому без проблем разберётесь и без меня.
Здравствуйте, уважаемые читатели. Эта статья посвящена тем, кто только начинает осваивать движок Джумлы. В сегодняшнем уроке мы с вами научимся создавать и публиковать статьи (материалы) в Joomla, научимся настраивать отображение кнопки Подробнее для перехода на полную версию статьи, а также научимся вставлять картинки в статьи.
Создание и публикация статьи (материала) в Joomla.
Давайте для начала просто попробуем создать и опубликовать первый материал (article) на сайте и посмотрим, появится ли он на нашем сайте. Запомните, что любые операции с материалами в Joomla (создание новых, редактирование существующих, публикация, снятие с публикации и удаление статей) производятся в менеджере материалов. Чтобы туда попасть логинимся в админку Joomla, далее в верхнем меню переходим Материалы -> Менеджер материалов . Для создания материала жмем наверху на кнопку Создать .
Мы попадем на страницу создания материала. Данная страница состоит из нескольких вкладок. При добавлении на сайт новых статей я пользуюсь в основном вкладками: Материал и Публикация . Давайте пробежимся по всем вкладкам.
Вне вкладок расположено два элемента:
Заголовок . Здесь указываем название нашей будущей статьи. Содержимое данного поля по умолчанию отобразится в теге title страницы (это то, что выводится в заголовке окна браузера) и в тегах h1 (или h2 , в зависимости от используемого шаблона).
Алиас . Псевдоним, использующийся для формирования URL адреса страницы с нашим материалом. Если оставить пустым, то джумла сама заполнит это поле, переведя название статьи в транслит. Можно заполнить самому латинскими буквами без пробелов, допускаются дефисы и знаки подчеркивания.
Остальные элементы расположены во вкладках.
Вкладка Материал. Это основная вкладка. В ней присутствует текстовый редактор, в котором мы и набиваем непосредственно текст статьи. По умолчанию Joomla поставляется с WYSIWYG редактором TinyMCE . Кнопки редактора очень похожи на кнопки обычного текстового редактора. При наведении на кнопку появляется всплывающая подсказка, так что думаю здесь вы и сами разберетесь.
По умолчанию текстовый редактор отображается в стандартном режиме. В этом режиме отображаются не все кнопки. Как перевезти редактор в расширенный режим для отображения всех кнопок я расскажу ниже.
Справа от редактора есть еще группа полей, которые показаны на рисунке ниже.
Давайте пробежимся по ним.
Поле Состояние является важным, т.к. позволяет публиковать или снимать статью с публикации на сайте. Не опубликованные статьи не выводятся на сайте. Выставляем данное поле в значение Опубликовано .
В поле Категория выбираем из выпадающего списка категорию к которой будет относится статья. Так как мы с вами категории еще не создавали, то по умолчанию имеем только одну единственную категорию Uncategorised . Создавать категории мы будем позже в следующих уроках.
Назначение поля Избранные разберем чуть ниже в данной статье. Пока оставляем по умолчанию в значении Нет .
В поле Доступ выставлено значение по умолчанию Public , т.е. данный материал после публикации его на сайте будет доступен всем посетителям сайта. Если вы захотите в будущем, чтобы статья была доступна только зарегистрированным пользователям, нужно выбрать из выпадающего списка Registered .
Поле Язык используется только в случае, если вы создаете мультиязычный сайт. Оставляем его настройки по умолчанию в значении Все .
Следующее поле Метки появилось в Joomla начиная с версии 3.x. Метки (их еще называют тегами, англ. tags ) чем то напоминают категории, но в то же время они дополняют их, позволяя объединять в группы материалы из разных категорий. Пока оставляем это поле пустым.
Возьмите за правило всегда заполнять поля Мета-тег Description и Мета-тег Keywords . Многие вебмастера утверждают, что поисковики уже не учитывают содержимое данных полей и их заполнять не нужно. Хочу вам сказать, что по крайней мере Гугл учитывает содержимое этих полей. Вкратце скажу, что содержимое мета-тега Description используется поисковыми системами при формировании сниппетов в поисковой выдаче, а при помощи мета-тега Keywords вы помогаете понять поисковой системе какие ключевые слова несут основную смысловую нагрузку в данной статье. Ключевые слова заполняем через запятую. Пять шесть ключевиков достаточно, указываем те слова, по которым можно составить представление о содержании статьи.
Поле Мета-тег Robots указывает поисковым роботам каким образом индексировать вашу статью и нужно ли ее вообще индексировать. Если вы хотите запретить индексирование данной статьи (т.е. чтобы она не появлялась в выдаче поисковых систем), то можете выставить это поле в значение No index . Значение No Follow означает, будут ли переходить поисковые роботы по ссылкам, содержащимся на данной странице и передавать другим страницам, на которые ведут ссылки, "вес" текущей страницы. В нашем случае оставляем это поле в значении По умолчанию , что равноценно значению Index, Follow .
Остальные поля в данной вкладке заполнять не обязательно.
Сохраняем статью и открываем главную страницу сайта, чтобы посмотреть появилась ли наша статья.
Как видим, статья не появилась. Давайте разбираться, почему она не появилась.
Нам нужно понять, что выводится на главной странице сайта сразу после его установки и как сделать, чтобы созданная нами статья появилась на сайте. Для этого в верхнем меню админки Джумлы переходим по пунктам Меню - > Менеджер меню . Открываем одно единственное меню. Открываем в нем единственный пункт меню Главная и видим, что пункт меню Главная выводит Избранные материалы .
Значит, чтобы наша статья выводилась на главной странице сайта, нам нужно пометить ее как избранную. Возвращаемся в менеджер материалов, открываем созданную нами статью на редактирование и справа от редактора выставляем поле Избранные в значение Да . Сохраняем изменения и обновляем главную страницу сайта. Мы видим, что наша статья появилась на главной странице сайта. Таким образом мы выяснили, что на главной странице сайта по умолчанию после его установки выводятся избранные материалы.
В редакторе появился горизонтальный текстовый разделитель. Весь текст, который до разделителя, появится в анонсе. Сохраняем статью и смотрим. Теперь на главной выводится только часть статьи, которая до разделителя кнопки Подробнее . При переходе по кнопке Подробнее попадаем на полную версию статьи.
Вставляем картинки в статью на Joomla.
Какая же статья обходится без красивой картинки? Редактор TinyMCE, который используется по умолчанию в Joomla, позволяет легко и быстро добавить картинку в материал.
Есть два способа отображения картинки в материале:
- Первый способ - это когда мы загружаем картинку на сервер нашего сайта и затем встраиваем ее в наш материал.
- Второй способ - это когда мы заливаем картинку на какой нибудь внешний хостинг картинок типа радикала или на внешние диски (Яндекс.Диск, Google Drive, Microsoft SkyDrive, DropBox) и затем встраиваем картинку в наш материал.
| Загрузка картинки на локальный сервер. | |
|---|---|
| Отсутствуют исходящие ссылки на внешние ресурсы, т.к. все картинки загружены на сервер сайта. | Каждая такая картинка по сути является исходящей ссылкой на внешний ресурс, где она располагается. Чем больше картинок, тем больше исходящих ссылок на внешние ресурсы. Большое количество исходящих ссылок не любят поисковые системы. Результатом может быть снижение SEO показателей сайта и некоторое проседание позиций сайта в поисковой выдаче. |
| Картинка всегда доступна, пока работает сайт. | Внешний ресурс, где хранятся картинки может оказаться недоступным, и картинки не смогут отображаться на сайте. |
| При открытии страницы сайта картинки подгружаются быстро, т.к. грузятся с локального сервера. | При открытии страницы сайта картинки могут долго подгружаться, т.к. загружаются с внешнего ресурса. |
| Чуть большая нагрузка на сервер, чем при втором способе, т.к. при каждом открытии страницы серверу приходится выполнять работу по отдаче картинки. Заметно только на сайтах с очень большой посещаемостью, на которых много картинок. Решается правильной конфигурацией веб сервера. | Нет нагрузки на сервер вашего сайта, т.к. работа по отдаче картинки возложена на внешний сервер. |
|
Подвержен хотлинкингу. Это когда люди вставляют ваши картинки на других сайтах вторым способом, т.е. в виде ссылок на ваш сайт. В этом случае серверу вашего сайта приходится выполнять дополнительную скрытую работу по отдаче картинки каждый раз, когда кем то запрашивается страница внешнего сайта, на которой опубликована картинка вашего сайта вторым способом. После выбора папки для загрузки картинки с компьютера на сервер прокручиваем модальное окно до самого низа и в разделе Загрузить файл жмем на кнопку Обзор . Выбираем нужную картинку на компьютере, которую хотим загрузить на сервер и жмем на кнопку Загрузить . В итоге наша картинка закачается в выбранную нами папку. Но это еще не все. Мы только закачали картинку на наш сервер и теперь она доступна для вставки в нашу статью. Теперь, чтобы вставить картинку в статью мы выбираем нашу картинку из списка загруженных в нашей папке и жмем на кнопку Вставить , которая расположена в правом верхнем углу модального окна. Вот теперь наша картинка появилась в нужном месте нашего редактора. Но мы видим, что наша картинка вставилась как то не так. Появился ненужный отступ в тексте. Нам нужно, что бы текст огибал картинку слева или справа. Для этого выбираем курсором мыши нашу картинку и жмем на маленькую кнопку insert/edit image в панели кнопок нашего редактора. Появится другое модальное окно, в котором в поле Source уже забит путь к нашей картинке. Переходим во вкладку Advanced и в поле Style вбиваем следующую строку: Float:left; Данное стилевое свойство выравняет картинку по левому краю и заставит текст обтекать ее справа. Для выравнивания картинки по правому краю и соответственно обтекания ее текстом слева вбиваем следующую строку: Float:right; При необходимости, мы также можем задать отступ текста от картинки указав в полях Vertical space и Horizontal space соответственно отступ по вертикали и отступ по горизонтали в пикселях. В поле Border вкладки Advanced можем указать в пикселях ширину границы вокруг картинки. Как расширить текстовый редактор в Joomla.Для того, чтобы перевезти текстовый редактор TinyMCE в расширенный режим, идем в Расширения -> Менеджер плагинов . Находим в списке плагин с названием Редактор - TinyMCE и открываем его. В поле Режим редактора выбираем Расширенный и сохраняем настройки. Редактор в расширенном режиме имеет уже набор кнопок как на рисунке ниже. Вот мы и опубликовали первую статью в категории по умолчанию Uncategorised . Наверняка на вашем сайте, который вы собираетесь создать, вы планируете создать несколько разделов и даже подразделов для статей. За это в Joomla отвечает менеджер категорий. В следующем уроке мы научимся создавать категории (разделы) и подкатегории сайта . Вы можете помочь проекту, рассказав о нем в социальных сетях: Спасибо!
You have no rights to post comments |