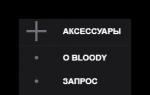Как делается презентация на ноутбуке. Как делать презентацию в PowerPoint: пошаговое руководство. Работа с мультимедиа
И мне часто приходится указывать студентам на ошибки в презентациях к курсовой и дипломной работе.
Сегодня я расскажу, как правильно оформить презентацию, чтобы ваш доклад произвёл хорошее впечатление на слушателей.
Не важно, какая цель вашей презентации, это может быть:
- Защита реферата, курсовой или дипломной работы;
- Доклад о событиях или достижениях;
- Обзор продукта;
- Рекламная компания.
Для любой задачи основные принципы правильного оформления презентации всегда одинаковы!
Итак, семь простых советов от Сергея Бондаренко и сайта .
Продумайте заранее. Не забывайте об обязательных разделах:
- Титульная страница (первый слайд);
- Введение;
- Основная часть презентации (обычно содержит несколько подразделов);
- Заключение.
Основная часть презентации – самая важная.
При её создании представьте, что вас будут слушать люди, слабо знакомые с темой доклада. Им должно быть понятно, о чём ваш доклад и какова ваша роль в том, что вы описываете.
2. Оформление презентации
Оформляйте текст и заголовки разных слайдов в одном стиле.
Если выбрали для заголовков
синий цвет и шрифт «Cambria», на всех слайдах заголовки должны быть синими и Камбрия. Выбрали для основного текста шрифт
«Calibri», на всех слайдах придётся использовать его.
Другим шрифтом и цветом можно выделять цитаты и примечания (но их не должно быть слишком много).
Не увлекайтесь чрезмерным выделением жирностью , курсивом и цветным текстом.
3. Цвет фона презентации
Следите за тем, чтобы текст не сливался с фоном, учитывайте, что на проекторе контрастность будет меньше, чем у вас на мониторе.
Лучший фон – белый (или близкий к нему), а лучший цвет текста – черный (или очень тёмный нужного оттенка).
Небольшой тест!
Сравните эти три примера, нажав на первую картинку и прокрутив стрелочками на клавиатуре:


 Какие сочетания цветов вам больше понравились? Напишите в комментариях!
Какие сочетания цветов вам больше понравились? Напишите в комментариях!
4. Оформляем титульный (первый) слайд
Из содержимого первого слайда должно быть понятно, о чём речь, к кому это относится, кто автор. Для этого не забудьте указать:
- Организацию (учебное заведение, предприятие и т.д.);
- Тему доклада (название);
- Фамилию, имя и отчество докладчика (полностью);
- Вашего руководителя (если работа выполнена под чьим то руководством);
- Контактные данные (e-mail, адрес сайта, телефон).

Пример упрощенного оформления первого слайда презентации
Титульный слайд по ГОСТу
Если же вам нужно максимально приблизиться к ГОСТ 7.32-2001, то учтите следующую информацию из него:
На титульном листе приводят следующие сведения:
— наименование вышестоящей организации;
— наименование организации-исполнителя НИР;
— индекс Универсальной десятичной классификации (УДК);
— коды Высших классификационных группировок Общероссийского классификатора промышленной и сельскохозяйственной продукции для НИР (ВКГОКП), предшествующих постановке продукции на производство;
— номера, идентифицирующие отчет;
— грифы согласования и утверждения;
— наименование работы;
— наименование отчета;
— вид отчета (заключительный, промежуточный);
— номер (шифр) работы;
— должности, ученые степени, ученые звания, фамилии и инициалы руководителей организации-исполнителя НИР, руководителей НИР;
— место и дату составления отчета.
Пример титульного слайда презентации по ГОСТу
Вот пример оформления титульного слайда одной из моих презентаций, приближенных к требованиям ГОСТа:

На слайде можно увидеть:
- Наименования вышестоящей организации и организации-исполнителя
- Тип и наименование работы
- Должность, и ФИО исполнителя
- Контактные данные исполнителя
- Город и год выпуска презентации
Студентам после контактных данных нужно добавить информацию о руководителе (вместо строчки об учебном заведении на примере).
Обратите внимание, что дизайн первого слайда обычно отличается от последующих (общий стиль соблюдается), а тема доклада оформлена самым крупным шрифтом .
Размер шрифта для заголовка слайда должен быть не менее 24, а лучше от 32 и выше.
Всегда указывайте заголовок слайда (каждого слайда презентации). Отвлёкшийся слушатель в любой момент должен понимать, о чём сейчас речь в вашем докладе!
Размер шрифта для основного текста лучше выбрать от 24 до 28 (зависит от выбранного типа шрифта).
Менее важный материал (дополнения и примечания)
можно оформить шрифтом от 20 до 24.
Помните, что экран, на котором вы будете показывать презентацию, скорее всего, будет достаточно далеко от зрителей. Презентация будет выглядеть меньше, чем на вашем экране во время создания.
Отойдите от экрана компьютера на 2-3 метра и попытайтесь прочесть текст в презентации. Если слайды читаются с трудом, увеличивайте шрифт. Если текст не вмещается на один слайд, разбейте его на 2, 3 и более слайдов (главное, чтобы презентация была удобной для просмотра).
Постарайтесь подобрать подходящие изображения (фотографии, графики, схемы и т.д.)
Помните, что презентация должна быть наглядной, а изображения значительно повышают наглядность. Только не переусердствуйте, изображения должны сменяться текстом =)
Создание простой презентации в программе PowerPoint
Цыбанова Галина Анатольевна,преподаватель ГБОУ СПО «Тверской торгово-экономический колледж», г. Тверь.
Описание: Мастер класс рассчитан на школьников, студентов, родителей,
педагогов дополнительного образования, воспитателей и учителей.
Уровень сложности: Простой. Время выполнения, 20 - 30 мин.
Назначение: Создание презентации в программе Microsoft PowerPoint.
Цель: Сделать проект простой презентации ко Дню Победы
Задачи:
- познакомить с технологией работы в PowerPoint;
- развивать творческие способности;
- воспитывать аккуратность в работе.
Алгоритм работы:
1. Подготовить текст и изображения по выбранной теме.
2. Открыть программу Microsoft PowerPoint.
3. Выбрать макет слайда.
4. Выбрать фон (тему) презентации.
5. Разместить информацию в соответствующих блоках.
6. Отредактировать презентацию.
7. Сохранить новый файл в папке жесткого диска.
Предисловие:
Презентация - это краткое и наглядное представление информации, помогающее докладчику более детально раскрыть суть его работы. Сейчас её используют во многих сферах нашей жизни. Поэтому, прежде чем начинать делать, определитесь с планом вашего выступления. Определите главную цель вашей презентации, продумайте, что вы будете говорить вначале, в конце - и, соответственно, какие слайды, с какой информацией и в какой последовательности вам понадобятся.
Вы можете создавать качественные презентации при помощи программы PowerPoint. Она поставляется в стандартном пакете Microsoft Office. С помощью неё можно создавать, просматривать и демонстрировать показы слайдов с текстом, фигурами, изображениями, графиками, анимацией, диаграммами, видеороликами и многими другими элементами.
Я познакомлю вас с азами создания презентации.
При работе на компьютере соблюдайте требования безопасности:

Ход работы:
1. Найдите заранее информацию по теме будущей презентации и загрузите её в текстовый файл.
Сохраните его в отдельную папку на своем компьютере.
2. Подготовьте необходимые изображения и сохраните их в той же папке.
В качестве изображений могут быть ваши фотографии или картинки, скопированные из сети.
Можно воспользоваться сканером и оцифровать любой снимок или рисунок.
3. Откройте программу Microsoft Office PowerPoint
Сделать это можно:
из главного меню Пуск – Все программы – Microsoft Office PowerPoint
по ярлыку программы на рабочем столе;
по значку файла презентации в папке.

Если на вашем компьютере ещё никто не открывал эту программу, то искать её следует в папке
Microsoft Office (Пуск – Все программы - Microsoft Office – Microsoft Office PowerPoint)

Сразу после запуска открыта первая вкладка под названием Главная , здесь мы видим пустой слайд,
с которым уже можно работать.

«По умолчанию» открывается слайд с двумя текстовыми блоками (заголовком и подзаголовком),
который можно использовать в качестве титульного.
Чтобы изменить макет слайда, воспользуйтесь командой Макет на вкладке Главная и выберите подходящий.

2. Чтобы презентация не была блеклой, необходимо выбрать соответствующий фон.
Для этого перейдите на вкладку Дизайн и выберите подходящий. Фон презентации можно сделать
и самостоятельно, но это уже тема другого мастер-класса.

В верхний блок введите название презентации, в нижний – подзаголовочные данные (например, данные об авторе).

Размер шрифта уже настроен, его можно немного изменить, не забывая,
что информация на слайде должна быть хорошо читаемой.
Это можно сделать в окне Шрифт или с помощью команд вкладки Главная

4. Для создания второго слайда выберите команду Создать слайд на вкладке Главная .
Если вы уже определились, какая информация будет на нем представлена,
выберите соответствующий шаблон (заголовок и объект, два объекта и др.)

Я создам слайд из двух объектов и заголовка.
Часть информации введу в блок заголовка.
Для этого открою подготовленный заранее текстовый файл, скопирую в буфер обмена фрагмент текста

и вставлю этот фрагмент в верхний блок. Можно ввести текст и с клавиатуры.

5. В левый блок вставлю рисунок, кликнув мышкой по соответствующей пиктограмме.
В открывшемся окне Вставка рисунка выбираю нужный файл.
Размер изображения можно изменить, для этого надо выделить рисунок и потянуть за уголок.

6. В правом блоке тоже размещу текст. Вот и второй слайд готов.

7. Следующий слайд буду создавать из Пустого слайда.

Для вставки текстового блока выполните команду
Вставка – Надпись (при этом указатель мыши изменит вид)

Поместите указатель в нужное место слайда, нажмите левую кнопку мыши и, удерживая её, растяните прямоугольник до нужной ширины. Внутрь нового текстового блока введите необходимую информацию.
8. Для вставки рисунка воспользуйтесь командой Вставка – Рисунок .

Выберите файл в открывшемся одноименном окне (см. фото в 5-ом пункте)
и переместите его в нужное место слайда (при необходимости измените размеры изображения).

Для обрезки рисунка воспользуйтесь командой Размер и положение (контекстного меню).
Я немного обрезала изображение сверху и снизу. Третий слайд готов.

9. Аналогично создайте остальные слайды.
На последнем слайде принято указывать источники информации.
Если создание презентации затянулось, сделайте гимнастику.
Упражнения «компактные», никому не помешаете
1. Поднимите вверх руки, сцепленные «в замок» и потянитесь, стараясь достать потолок;
2. Поднимите плечи (втяните голову), отведите плечи назад, стараясь совместить лопатки
и отпустите плечи («через спину»), выполняя своеобразное круговое движение плечами (4 раза);
3. Сядьте прямо, посмотрите вдаль;
поверните голову направо (пока смотрите вдаль);
наклоните голову, пытаясь дотронуться подбородком до плеча (плечо не поднимать!!!),
переведите взгляд на плечо;
поднимите голову, взгляд вдаль;
медленно поверните голову в исходное положение, взгляд прямо (вдаль)
Повторите упражнение с поворотом к другому плечу.
4. Выполните перекаты с носка на пятку (хотя это можно делать и в процессе работы)
10. Обязательно сохраните созданную вами презентацию.
Такая вот простенькая презентация получилась
Здесь нет анимации, переход между слайдами осуществляется «по щелчку»,
визуальный и текстовый ряд на слайде сменяется автоматически, вместе с предыдущим.
О настройке анимации постараюсь рассказать в следующем мастер-классе.
Заранее прошу прощения у специалистов IT-технологий, может не те термины использовала...
...Самоучка, поэтому прошу мышками и клавиатурами не кидаться...
Лучше напишите в комментариях, что не так.
Спасибо за внимание.
Если вас интересует, как делать презентацию на компьютере Windows 10, то вы попали куда следует. Здесь я представлю вам несколько интересных программ и сервисов, предназначенных именно для этого.
Что такое презентация
Презентация — это некое графическое сопровождение выступления. Она используется, чтобы зрители лучше усвоили материала. В нее можно вставить: картинки, видео, музыку, текст, графические чертежи и прочее. О том, где делать презентации на Windows 10 поговорим далее.
Программы для создания презентаций
Рассмотрим несколько вариантов приложений для создания презентаций на Виндовс 10.
PowerPoint
Эта программа знакома многим. Почти все пользователи устанавливают на свои компьютеры пакет офисных приложений от Microsoft, а ПоверПоинт входит в его состав.

Знакомый логотип? Рассмотрим подробнее. Работать в программе довольно просто:

Дизайн программы интуитивно понятный, так что разъяснять подробно про каждую кнопку нет смысла.
Скачать программу можно в любом торрент-портале в интернете.
LibreOffice Impress
Это неплохая альтернатива PowerPoint. Если первый вариант вас не устраивает, и вы не знаете, в чем делать презентацию на Windows 10, используйте ЛибреОфис Импресс:
- Запустите программу.
- Выберите подходящий макет слайда либо создайте свой. Настраивайте его как угодно.

Опять же, все очень просто и не требует особых разъяснений. Программа обладает интуитивно понятным интерфейсом, в котором разберется даже полный чайник.
Онлайн сервисы
Рассмотрим несколько онлайн-сервисов для созданий презентаций. Они подойдут в том случае, если вам нужна простенькая презентация без установки какого-либо софта на компьютер.
PowerPoint Online
Практически все популярные офисные программы от Microsoft можно открыть в режиме онлайн. Для этого необходимо перейти по ссылке и выбрать там PowerPoint, затем:
- Создайте учетную запись Майкрософт и авторизуйтесь в ней.
- Пользуйтесь ПоверПоинт онлайн.

Интерфейс практически такой же, как и в компьютерной программе, поэтому создать презентацию очень просто.
Google Docs
Если вы пользуетесь сервисами от Гугл, то наверняка знаете про «Гугл Доки». Там предлагается: Word, Excel и Презентации:


Вот еще один вариант, через что делать презентацию на Windows 10.
Как открыть файл презентации
Как создавать понятно, но как открыть презентацию на Windows 10? И тут все очень просто: вы можете воспользоваться любой предоставленной ранее программой либо онлайн-сервисом. Они позволяют не только создавать, но и открывать уже готовые работы, редактировать их.
Заключение
Вот так просто можно работать с презентациями на новой ОС Виндовс 10 как на компьютере, так и в онлайн-режиме.
Возможностей, как использовать PowerPoint весьма много. Например, он может помочь провести урок, показать события из истории, продемонстрировать информацию по статистике или оказаться полезным в обучение на предприятии. Слайд шоу может быть полезным инструментом для обучения или обмена информацией. Не важно, хотите ли вы провести презентацию на конференции или убедить кого-то в необходимости какой-либо вещи, презентации PowerPoint помогут вам всегда, какая бы тему или идею вы не хотели донести до слушателей. Программа PowerPoint позволяет сэкономить время, затрачиваемое на демонстрацию, и помогла профессионально и просто передавать информацию. Далее приведены шаги по созданию стандартной презентации на компьютере в PowerPoint 2013. Хочу предупредить вас, что некоторые шаги могут отличаться в зависимости от того, какую версию программы вы используете.
Шаг 1: Запустите PowerPoint
Когда вы запустите программу, вам будет предложено, какой документ вы хотите создать. Выберите создание пустой презентации. Если это вас программа не спросит, будет автоматически запущена пустая презентация.
Шаг 2: Выбираем дизайн
Следующее, что необходимо сделать, выбрать дизайн, который будет использован для презентации. Для этого перейдите на вкладку «Дизайн» в верхней части страницы. Прокрутите список всех параметров и решите, какой из них лучше всего подходит для презентации. Чтобы получить представление о том, как будет выглядеть дизайн, прежде чем применять его к презентации, наведите указатель мыши на дизайн, который вы хотите просмотреть. Данный дизайн будет автоматически применен для всей вашей презентации. Когда у вас будет более одного слайда, вы сможете изменить дизайн на другой для одного слайда. Для этого выберите нужный слайд и нажмите на него. Теперь перейдите к выбору дизайна и, кликнув правой мышкой, выберите «Применить к выделенным слайдам». Дизайн поменяется только у текущего слайда, а дизайн других останется прежним.
Шаг 3: Напишите заголовок страницы
Нажмите на первый прямоугольник, в котором написано: «Заголовок слайда» и напишите его. Под ним вы можете добавить дополнительную информацию, будь то ваше имя или другая информация. С готовым текстом вы можете производить нужные изменения при помощи панели инструментов выше: поменять шрифт, размер, цвет и прочие параметры. Взявшись за угол окна можно изменять размеры текстовых полей. Для перемещения поля, выберите его и переместите, подведя курсор к краю поля, обозначенного пунктирной линией. Значок с четырьмя стрелочками говорит, что зажав левую кнопку мыши, можно передвинуть рамку.
Шаг 4: Добавим еще слайдов
Для вашей презентации понадобится больше одного слайда. Есть несколько способов добавить дополнительные слайды. Обратите внимание, что есть отдельная область слева от экрана, где находится ваш первый слайд. Первый способ добавления слайда — щелкнуть правой кнопкой мыши туда, где уже находится ваш первый слайд, и выбрать «Создать слайд» — он будет добавлен. Второй способ добавить еще один слайд — щелкнуть по кнопке «Создать слайд» на панели инструментов над слайдами. Кнопка разделена на две части, где верхняя часть будет вставлять новый слайд с макетом по умолчанию. А нижняя половина этой кнопки позволит вам выбрать, какой тип макета вы хотите добавить. Вы можете выбрать слайд с двумя текстовыми полями и заголовком, одним текстовым полем, только заголовком и многими другими параметрами. Вы увидите, что ваш новый слайд появится снизу под первым, а также станет главным слайдом, который вы можете редактировать. Дизайн, который вы выбрали ранее, автоматически будет перенесен на этот слайд. Дизайн будет перенесен на остальные слайды, которые вы создаете, если вы не решите изменить только один, как описано выше. В каждом слайде будут поля, которые подскажут вам, какую информацию в них можно добавить.
Шаг 5: Добавляем диаграммы, картинки, графики и прочее
Для того, чтобы добавить диаграмму, рисунок, график или любую другую информацию, нажмите на вкладку «Вставить» в верхней части окна. Здесь вы увидите кнопки всех вариантов того, что вы можете вставить в свой слайд. Нажмите на выделенное поле и вставьте то, что вы хотите на этом слайде. Второй способ, которым вы можете вставлять изображения и графики: когда у вас пустое текстовое или графическое поле. Маленькие иконки тех же опций, которые вы видели в панели инструментов, будут отображаться в середине окна. Вы можете щелкнуть любую из них, чтобы вставить. После того, как у вас есть диаграмма или изображение, вы можете добавить границу или отредактировать ее, как хотите, на вкладке «Формат».
Шаг 6: Добавим переходы
Чтобы добавить переходы между слайдами, перейдите на вкладку «Анимация» в верхней части страницы. Здесь вы можете просмотреть все варианты переходов и навести на них, чтобы запустить предварительный просмотр. Выберите слайд, к которому вы хотите применить переход, и нажмите переход, который вы выбрали. Вы можете сделать это для каждого слайда, выбрав одинаковые или разные переходы.
06/02/2017 14:19
В линейке специальных инструментов для создания презентаций выделяется PowerPoint. Программа Microsoft, являющаяся частью офисного пакета, помогает и опытным, и неподготовленным пользователям создавать, просматривать и проводить красивые презентации. Обширный функционал софта позволяет качественно и разнообразно визуализировать свой материал, представить ее слушателям в виде яркого, эффектного и запоминающего шоу.
Освоив программу для презентаций и слайд-шоу от Microsoft, вы научитесь искусству визуализации. Любая идея, представленная в таком сопровождении, лучше усвоится слушателями. С помощью презентации можно учить школьников и студентов, демонстрировать инженерные и дизайн-проекты, фильмы, музыкальные клипы и фотографии, выступать перед аудиторией с докладами и даже устроить театрализованный спектакль. PowerPoint позволяет создать презентацию любой сложности: от обычной (с картинками, таблицами и пр.) до сложной, изобилующей анимационными спецэффектами. Все зависит от аудитории, поставленной цели, вашей фантазии и от того, насколько вы преуспели в освоении функционала программы.
Как сделать презентацию в PowerPoint или десять шагов на пути к цели
Шаг 1. Придумать концепцию.
Сначала прорабатывается текстовая часть выступления, а затем она уже сопровождается элементами визуализации. Презентация не может заменить доклад, она идет дополнительно: помогает донести до слушателя информацию, представляет ее наглядно. Вот почему нужно сначала определиться с концепцией доклада, и только после этого продумывать сюжет, сценарий, структуру презентационного шоу.Для разработки правильной концепции дайте ответы на такие вопросы :
- Какой цели вы хотите достичь с помощью этой презентации?
- Кто будет слушать выступление (особенности аудитории)?
- Какие визуальные элементы планируется использовать в презентации?
- Какая продолжительность выступления?
Шаг 2. Начало проекта.
Запустите программу PowerPoint и используйте соответствующую функцию для создания нового слайд-шоу (по типу страницы документа Word). Кликните на опцию в панели навигации и определитесь с макетом. Он может стать и макетом для отдельного слайда, и для презентации в целом.
Полезные рекомендации :
- Большой объем информации сложен для восприятия, он отвлекает человека, не дает ему сосредоточиться. Идеально, если на одном слайде будет расположен один блок с текстом, видео, фотографиями, таблицами и прочими элементами.
Шаг 3. Шаблоны в помощь.
Для тех, кто впервые создает презентацию, есть возможность пользоваться предустановленными шаблонами, что значительно упрощает дело. И только, когда PowerPoint будет освоен вдоль и поперек, можно создавать пользовательские образцы, которые будут соответствовать вашим определенным требованиям и задачам.Поскольку мы создаем пока свою первую презентацию, выбираем шаблон, который уже предустановлен в программе. Чтобы открыть меню, нажмите кнопку Office и выберите команду «Создать». В новом окне появится группа «Шаблоны» и команда «Пустые и последние». Двойным щелчком мыши по кнопке «Новая презентация» мы создаем проект.

Можно воспользоваться также и командой «Установленные шаблоны». Кликнув на нее, вы сможете выбрать вид шаблона из классического или современного фотоальбома, рекламного буклета, викторины, широкоэкранной презентации. Выбор того или иного шаблона обусловлен формой презентации.
Шаг 4. Настраиваем внешний вид.
Этот шаг важен и необходим. Откройте вкладку «Дизайн» и оттуда перейдите в «Темы». Определитесь с темой документа и выберите нужную. Внешний вид слайдов также можно менять. Откройте вкладку «Слайды», определитесь с темой и примените ее для одного или нескольких слайдов, кликнув на соответствующую команду.
Предустановленные в программе темы подходят для всех презентаций. А для придания уникальности выбранной теме существуют отдельные кнопки, с помощью которых можно выбрать фон, цвет, анимационные эффекты.
Опытные пользователи программы PowerPoint не пользуются встроенными темами, они создают свои. Для этого нужно применить собственные фотографии и изображения.
- Текст обязательно должен выделяться на фоне, в противном случае он будет плохо читаться.
- Чем больше цветовых решений, особенно пестрых оттенков, тем сложнее воспринимается текст. Тут главное, как и в одежде, не переборщить с цветами и сделать их сочетаемыми.
- Три-четыре сочетаемых оттенка идеально концентрируют внимание аудитории, повышают восприятие информации.
Шаг 5. Правильный шрифт.
При работе с презентацией так же, как и в документах Word можно менять шрифты, выбирая тип, цвет, размер. Одним словом, если вы знакомы с программами Microsoft Office, то и в PowerPoint научитесь работать.
Для выбора графического рисунка букв и символов откройте вкладку «Главная» и определитесь со шрифтом, его цветом и размером. Затем заполните поля «Заголовок» и «Текст» создаваемого слайда.
- Текст, расположенный на слайде, должен быть разделен на две части. Есть главные слова и вспомогательные, дополняющие основную мысль месседжа. И соответственно важная часть текста должна быть особо выделена. Это можно сделать с помощью необычного шрифта, размера, цвета и, конечно же, спецэффектов. Можно также сделать так, чтобы сначала шла главная информация, а затем дополнительная. Одним, словом, чтобы донести основную идею слайда, необходимо правильно расставить акценты.
- Сплошной текст (одинаковый цвет, размер шрифта) недопустим. Разделите информацию на смысловые блоки и примените для каждого свой размер шрифта. Должны быть выделено визуально заголовки, подзаголовки, комментарии к изображениям, основной текст.
- Важно оформить текст так, чтобы он выделялся, визуально привлекал внимание. Подчеркивайте ключевые слова, пишите курсивом или жирным шрифтом, особое внимание уделите заголовкам - они должны бросаться в глаза.
- Больше шести строчек не пишите в слайде, иначе об эффективности восприятия информации и речи быть не может.
- Для всей презентации выбирайте желательно один шрифт.
- Не используйте сложные для восприятия шрифты. Собеседник должен прочитать строку моментально, а не расшифровывать экзотические «закорючки».
- Большой объем текстовой информации на одном слайде сложен для восприятия. Лучше 10 емких слов, чем «простыня» текста.
Шаг 6. Больше наглядности!
Если сюжет презентации позволяет и так нужно для лучшего визуального восприятия, примените разнообразные элементы. Это может быть изображение, диаграмма, клип, коллаж, схема, таблица - все, что служит наглядным доказательством вашей информации. Чтобы поместить на слайд-шоу любой элемент, воспользуйтесь вкладкой «Вставка» или известными командами.
Полезные рекомендации :
- Лучше всего, если вы не будете использовать изображения, обтекаемые текстом. Текст усваивается эффективнее, если он сопровождает графический элемент, расположенный на отдельной странице (в данном случае слайде).
- Весь графический материал, используемый в презентации, должен быть качественным. Не вставляйте изображения маленького размера. Растянутая фотография испортит всю презентацию.
Шаг 7. Звуковое сопровождение.
Музыка, звуковая дорожка - атрибут беспроигрышной презентации. Нажмите на «Вставку», откройте «Клипы мультимедиа» и выберите «Звук». Откроется окно со списками команд, выберите «Звук из файла». Откроется еще одно окно, в котором вам необходимо указать папку с вашей музыкой и выбрать тип файла. Определитесь со способом воспроизведения звуковой дорожки (по клику или в автоматическом режиме). Если вы выбираете первое, появится вкладка «Работа со звуком». Перейдите в «Параметры звука» и настройте команды воспроизведения.
Полезные рекомендации :
- Не ставьте громкую музыку и звук: аудитория должна слышать ваше выступление
- Как вы понимаете, тяжелый рок не может сопровождать ваше выступление. Выбирайте спокойную музыку.
Шаг 8. Эффекты.
Их применение украшает презентацию, делает ее разнообразной, добавляет эмоциональности и смысловой нагрузки. К любому графическому элементу или объекту могут быть применимы анимационные эффекты, если они, конечно, уместны. Анимация настраивается на соответствующей вкладке. Для того чтобы добавить эффект для графики, объекта, текста, кликните на него и настройте анимацию, кликнув на соответствующий пункт. Добавленные эффекты можно менять.
Полезные рекомендации :
- Обилие спецэффектов не разнообразит презентацию, а наоборот, навредит ей. Аудитория отвлекается на привлекающую внимание анимацию, пропуская текстовое содержание.
- Анимационные вставки должны использоваться минимально и нести смысловую нагрузку.
- Эффекты уместны для выделения фактов, цифр, ключевых слов, в заключении.
Шаг 9. Эффекты смены слайдов.
Когда один слайд в презентации сменяется другим с помощью анимационных эффектов, это привлекает внимание. В программе PowerPoint есть множество предустановленных типов переходов - жалюзи, шашки, прямоугольники, объединения по вертикали и горизонтали.Чтобы применить к каждому слайду презентации одинаковый тип перехода, откройте вкладку «Анимация». Кликните сначала на ваш эскиз, а затем на «Переход к следующему слайду». Здесь можно выбирать нужный эффект.

Эффекты смены слайдов, выбранные вами, можно настраивать. Если вы хотите изменить скорость, кликните на «Переход к следующему слайду» и выберите соответствующую кнопку. Кликнув на нее, установите нужные вам значения. Можно менять и порядок эффектов смены слайдов. Для этого необходимо перейти в соответствующую группу и произвести настройки: слайды могут меняться по клику или в автоматическом режиме.
К эффектам смены слайдов добавляется и звуковая дорожка. Откройте вкладку «Анимация», а затем «Переход к следующему слайду». Выберите кнопку «Звук перехода». Если звук присутствует в списке, кликните на него. Если вам необходимо добавить звук не из списка, кликните на команду «Другой звук». Найдите файл на компьютере и добавьте его с помощью кнопки «ОК».
- Частый звук при смене слайдов недопустим.
- Не используйте автоматическую смену слайдов.
- Обязательно укажите в тесте, в каком месте меняются слайды.
- У человека, который занимается организационными моментами, тоже должен быть текст с этими подсказками.
Шаг 10. Презентация готова!
Каждый слайд готов и теперь можно посмотреть на всю презентацию. Кликните «Показ слайдов» и начинайте просмотр. Если вам что-то не нравится в вашей работе, всегда можно откорректировать. Для возвращения к слайдам кликните клавишу «Escape». Измененный и просмотренный слайд обязательно сохраните.- Когда презентация визуально привлекательна за счет красочных объектов, графических элементов и яркой анимации - это хорошо. Но мастерство оратора в этом деле все же главное.
Заключение
Научившись, шаг за шагом работать в PowerPoint вы сможете создавать яркие, запоминающие презентации и мастерски их представлять перед разной аудиторией. Программа Microsoft Office с каждым новым слайд-шоу будет удивлять вас своими функциональными возможностями. И у вас появится чувство, что этот инструмент невозможно освоить до конца. Но каждая новая презентация будет все лучше, а значит, вы на пятерку выучили все ее уроки.Чтобы загрузить на компьютер программу для создания, просмотра, показа слайд-шоу и презентаций, используйте официальный источник - сайт .