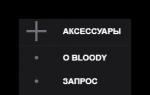Что делать если не появился realtek hd. Диспетчер Realtek HD нет в Панели управления. Не запускается Диспетчер Realtek HD. Треск, шум и другие помехи
В статье описана инструкция, что делать, если диспетчера Realtek HD нет в Панели управления. Realtek HD – это свободное для распространения ПО, который содержит в себе драйвера для интерпретации звуковых потоков. Этот пакет является последователем ряда редакций микропрограмм AC’97, которые были созданы в 2004 году корпорацией Intel. Аппаратные средство, которыми управляет HD Audio воспроизводит 192 кГ2/24-качество двухканального выхода и 96 кГц/24-битное в мультиканальном режиме. Всего поддерживается до 8 каналов одновременно. При эксплуатации Realtek HD Audio часто встречается такое явление, когда драйвера звука работают стабильно, без сбоев, а менеджера звука нет в панелях управления. В таком случае мы не можем настроить звуковую схему программным методом.
Поиск на компьютере менеджера звука Realtek HD
Если вы собрались отредактировать звуковую схему или микрофон, но менеджера Realtek нигде нет, нет внизу в трее, в «Диспетчере устройств также нет. Нет среди установленных программ – в таком случае обратитесь в «Панель управления», теперь нажмите «Звук» — он должен отображаться в этом пункте. Проверьте дополнительно его наличие в «Диспетчере устройств» в перечне оборудования, в разделе «Звуковые… устройства».
Удаление старого драйвера и установка нового Реалтек
Если вы так и не можете найти менеджер звука Реалтек в Панели управления, попробуйте удалить старый драйвер на звуковое оборудование вашего компьютера. Для этого:

Скачать Realtek HD драйвер с официального сайта
Если вы обыскали все службы и соответствующие панели, а Realtek HD нигде нет – нужно его скачать. Чтобы это сделать, откройте страницу загрузки ПО — http://www.realtek.com.tw/downloads/ и укажите из 3 необходимый для вашей системы.

Прежде, чем скачивать ПО с сайта Realtek, вам нужно будет зарегистрировать аккаунт и войти в него.
Проблема возникает иногда из-за текущего драйвера, который был взят не из официального сайта. Если Windows, где возникает проблема – также не официальная, а скаченная с торрента или установленная с левых «болванок», в таком случае, вы не можете рабочее окно Realtek HD на своем компьютере. Установите оригинальный драйвер диспетчера и перезапустите ОС.
Другие неполадки с программой Realtek HD
Проблемы с Realtek HD встречаются и другого рода, например – пропал звук. В этом случае не нужно спешить и обвинять в этом систему. Сперва проверьте, корректно ли подключены колонки, наушники. Проверьте, возможно вы перепутали гнездо на панелях (задней, передней), такое случается даже с опытными пользователями. Обычно цвет гнезда и штекера производители обозначают одинаково. Поэтому будет не сложно обнаружить неполадку.
Что делать, если пропал звук из наушников
Тогда запустите – « » на вашей системе и проверьте звуковые вкладки. Также откройте в панель приложений Windows и выберите «Звук» — проверьте звуковую схему, возможно установлена галочка «Звук» — выкл. Проверьте также дополнительные настройки звука.
Случается так что, когда в Skype наушники начинают работать после того, как убрать галочку «Автоматическая настройка». Попробуйте установить, с удаление старого, драйвер на звук.
Можно скачать специальный драйвер-пак, который имеет в себе драйвера на все случаи жизни. Таким пакетом является «Driver Pack Solution». Преимущество такого ПО в том, что эта программа сама сканирует вашу систему и вычисляет старые драйвера и в случае найденного устаревшего драйвера скачивает и устанавливает новую версию самостоятельно. Возможно именно этот пакет поможет вам обнаружить и установить необходимую версию для звукового устройства, с которой возникают проблемы.
 Настройка звука в наушниках
Настройка звука в наушниках
Совершите проверку над вашей системой на предмет вирусов, воспользовавшись своим антивирусным ПО. При возникновении разного рода проблем и ошибок в системе – необходимо проверять весь жесткий диск на вирусы глубоким способом проверки, ведь вирусы способны вызывать любого рода ошибки и сбои в системе, даже если диспетчера Realtek HD нет в панели управления.
Известная компания Realtek давно успела занять свою огромную нишу на рынке компьютерного оборудования, специализируясь на производстве драйверов для звуковых карт компьютера. Именно они позволяют настроить звучание и сделать звук объемным. Самый известный из них – программа-диспетчер Realtek HD.
Realtek HD Audio Driver являются стандартными драйверами для аудиокарт HD Audio Codec и некоторых других плат фирмы Realtek. Диспетчер является пакетом, объединяющим все аудио драйверы, и при этом подходит к системе Windows 7 и относительно новой ОС Windows 8.
Программа Realtek HD придется как нельзя кстати для людей, не мыслящих себя без прослушивания музыки. Помимо этого профессионалы, занимающиеся звукозаписью, могут пользоваться им с тем же успехом. Эта программа умеет дополнительно расширять границы звучания звукового оборудования, и это может быть как профессиональная акустическая система, так и обычный сабвуфер с колонками.
Настройки эквалайзера запросто регулируются по своему хотению – кроме пользовательского режима диспетчер предлагает несколько видов звучания на выбор: «Рок», «Поп», «Клаб» и другие. И режимы эти потенциалом гораздо превышают стандартные. Кроме того, можно всего за пару щелчков выбрать окружающую вас обстановку по своему желанию (ванная комната, колизей, камин).
Перед тем как начать пользоваться программой Realtek HD в обязательном порядке следует обновить драйвера ваших аудиоустройств, посетив официальную страничку компании в Интернете (http://www.realtek.com.tw/downloads/). Эта процедура необходима, поскольку диспетчер чувствителен к драйверам, которые уже установили.
Что касается оценки диспетчера Realtek HD, положительных сторон у него много:
- Он способен поддерживать абсолютно все новейшие форматы звука;
- Обладает глубокой пропускной частотой;
- Позволяет подключать и обеспечивает поддержку звуковых устройств, использующих в работе технологию Plug and Play;
- Точно и профессионально распознает речь, а также осуществляет ее ввод;
- Обеспечивает программную поддержку 3D-звучания на основе алгоритмов Sensaura.
Однако кроме плюсов, у диспетчера имеется и один минус:
- Продуманность панели управления программы оставляет желать лучшего.
Что делать если нет диспетчера Realtek HD?
Если у Вас на компьютере нет диспетчера Realtek HD, то его можно скачать в Интернете совершенно бесплатно, но об этом позже. Сначала давайте проверим действительно ли данная программа отсутствует на вашем компьютере. Где найти диспетчер realtek hd? Все очень просто.
Идем по следующему адресу: «Пуск — Панель управления — Оборудование и звук».

Смотрим, если его здесь нет, значит нужно скачать и установить диспетчер с официального сайта.
Где скачать?

Скачать программу диспетчер Realtek HD можно на официальном сайте, перейдя по ссылке: www.realtek.com.tw .


Соглашаемся с условиями, установив галочку напротив I accept to the above. И жмем кнопку «Next».

Попадаем на страницу загрузки программы, которую можно скачать из любого из шести серверов. Скачиваем Realtek HD.

Запускаем скачанный ранее файл. Пошел процесс установки программы.

Там, где нужно нажимаем кнопку «Next».

По окончанию установки Realtek HD мастер попросит перезагрузить компьютер. Нажимаем кнопку «Finish».

После того как компьютер перезагрузился, смотрим появился ли у нас Realtek HD. Для этого переходим по адресу: «Пуск — Панель управления — Оборудование и звук», внизу должен быть «Диспетчер Realtek HD».

Чтобы открыть или запустить диспетчер Realtek HD нужно перейти по выше указанному адресу и двойным щелчком мыши нажать на соответствующую надпись. Запуститься диспетчер.
Внешний вид диспетчера может отличаться (фото выше — это диспетчер у меня на ноутбуке, а в начале статьи — на компьютере), но в целом меню программы одинаковое.
Как настроить?
Настроить диспетчер Realtek HD довольно просто. Давайте пробежимся по основным пунктам меню.

При запуске программы, вверху у нас есть два основных раздела — «Динамики» и «Микрофон» (1). В подразделе «Главная громкость» (2) можно настроить громкость динамиков, а также добавить или убавить громкость в левом или правом динамике.

Во вкладке звуковые эффекты можно настроить окружающую обстановку, выбрав из списка подходящую именно для ваших условий, например, жилая комната, гостиная, концертный зал, ангар и т.д.
Настроить эквалайзер или выбрать уже предустановленный вариант, например, поп, лайв, клаб, рок.
Если что-то не получится, нажав на кнопку «Сброс», все настройки можно вернуть к стандартным.

Во вкладке «Стандартный формат» можно выбрать качество звука (частоту и разрядность).

В разделе «Микрофон» настраивается звучание микрофона. Можно установить звук микрофона, включить усиление микрофона, подавление шума и эха, выбрать формат качества звука.

Еще в диспетчере можно узнать, какая версия драйвера звука установлена на компьютер, версию DirecrX, какой аудиоконтроллер используется и кодек аудио. Для этого достаточно нажать на значок «i» в правом верхнем углу.
Если вы работаете в ОС Windows XP, Vista или 7 и ваш компьютер оснащен аудиочипом Realtek, то вы также должны иметь встроенное программное обеспечение Realtek. Для того, чтобы активировать его, перейдите в меню Пуск и введите "Realtek" в окне поиска. Когда он появитс в результатах поиска Realtek HD Audio Manager, щелкните его имя, чтобы открыть его. Если он отсутствует в списке, то, скорее всего, у вас не установлен аудиодрайвер или же стоит устаревшая версия. В статье мы расскажем, как установить драйвер, а также правильно сконфигурировать параметры звука.
Установка диспетчера Realtek
Данная процедура необходима если у вас не установлен аудиодрайвер Realtek или же установлена устаревшая его версия.Скачайте с сайта Realtek или сайта производителя вашего ПК подходящий драйвер.
Распакуйте архив и запустите файл «setup.exe» для запуска программы установки.
Примечание: если появится всплывающее окно «Windows не может проверить издателя этого драйвера», нажмите кнопку «Установить …», чтобы продолжить установку.
По завершении установки, вам необходимо перезапустить систему, чтобы изменения вступили в силу.
Если программное обеспечение Realtek® правильно установлено, вы увидите значок Realtek® HD Audio Manager на панели задач. Дважды щелкните по этому значку для отображения диспетчера Realtek® HD Audio.

Руководство пользователя Realtek Audio Utility
Realtek® аудиокодек обеспечивает поддержку 8-канального аудио, функцию Jack-Sensing, S/PDIF OUT поддержку, а также запатентованную технологию UAJ® Realtek® (Universal Audio Jack) для всех аудио портов, что позволяет устранять ошибки кабельного соединения.Менеджер Realtek® HD Audio для Windows 8 / Windows 7 / Windows Vista
Эта версия Realtek HD Audio Manager поддерживает системные платы Intel и другие, в которых установлен аудиообработчик Realtek.
Примечание: вкладки опции конфигурации указаны только для справки и могут не совпадать с теми, что вы видите на экране. В среде Windows® 8 ™ / 7 ™ / Vista ™, Realtek® HD Audio Manager автоматически обнаруживает устройства, подключенные к аналоговым / цифровым портам и показывает соответствующие вкладки конфигурационных опций. Кроме того, интерфейс менеджера может незначительно отличаться в зависимости от модели установленной звуковой карты, а также версии драйвера. Например:

Вкладка «Динамики»
Первое, что вы увидите – это ползунок регулировки громкости устройств. На панели справа вы увидите параметры подключения звуковых устройств вывода.

Цифровой выход
Для того, чтобы настроить цифровые параметры вывода:
Нажмите на пункт «Дополнительные настройки устройства». Здесь вы можете включить или отключить разделение переднего и заднего входов (передний/задний микрофон, передний/задний линейный вход).

Далее вам будут доступны 4 подвкладки: «Конфигурация динамиков», «Звуковые эффекты», «Поправка на помещение», и «Стандартный формат».
Чтобы задать параметры акустических систем:


Конфигурация микрофона
Для настройки микрофона перейдите на вкладку «Микрофон» (Mic in). Вверху основного окна вы увидите параметры усиления и громкости микрофона. Отрегулируйте ползунок до комфортного формата.
Нажмите кнопку «Задать устройство по умолчанию», чтобы установить порт в качестве устройства ввода аудио по умолчанию.

В этом разделе вам будут доступны 2 подвкладки: «Эффект микрофона» и «стандартный формат»:
- Нажмите кнопку «Эффект микрофона», чтобы настроить параметры шумоподавления, подавления эхо и конференц-режима при записи аудио.
- Нажмите кнопку «Формат по умолчанию», чтобы выбрать формат вывода звука по умолчанию.
Нажмите в правом верхнем углу окна (иногда в нижнем) Realtek® HD Audio Manager значок информации, чтобы отобразить информацию о версии звукового драйвера, DirectX, версии звукового контроллера и аудио кодека.

Диспетчер звука Realtek HD помогает с настройкой Вашего звукового устройства и упрощает работу для слабых пользователей ПК. Он помогает настроить воспроизведение звука в подходящей именно для Вас высоте и тональности. Диспетчер Realtek облегчает настройку и сам следит за обновлениями драйверов для Вашей звуковой картой. В данной статье мы подробно рассмотрим установку данного диспетчера с официального сайта Realtek Company. Внимание! Сайт существует только на английском, китайском и японском языках.
Скачать диспетчер Realtek HD с официального сайта для Windows-7
Открываем официальный сайт Realtek http://www.realtek.com.tw/ , здесь ищем вкладку «Загрузки » («Download ») и переходим на неё.
Необходимый нам файл-установщик называется «High Definition Audio Codecs », чтобы его найти, нажимаем на «Computer Peripheral ICs » в левой части страницы, выбираем первый подпункт: «PC Audio Codecs ». Дальше ищем название нашей программы и нажимаем на него.

Следующая страница включает в себя три пункта с данными и файлами для нашего Диспетчера. Так как нам нужна установочная улита, нажимаем на пункт «Software ». Именно здесь находятся все загрузочные данные, драйвера и улиты.

Прежде, чем Вы получите доступ к списку загружаемых файлов, Вам необходимо принять соглашение. Для этого поставьте галочку на «I accept to the above » и нажмите кнопку «Next ».

Теперь Вы попали на самую главную страницу – здесь расположены файлы для различных операционных систем. Отыщите свою ОС, учитывая её версию и количество бит. В нашем случае это Windows-7 64bits или 32bits (х86). Для начала загрузки установщика нажмите кнопку «Global».

По завершению скачивания, запустите улиту. Сначала программа удалит звуковые драйвера с Вашего компьютера, поэтому во время установки звук не будет воспроизводиться, а на значке-рупоре в трее будет стоять крестик.

Удаление не займёт много времени, но по окончанию необходимо перезапустить компьютер. Выделите необходимый пункт и нажмите «Готово ».

После перезагрузки, программа-установщик запустится автоматически. Теперь Вы должны подтвердить своё согласие на установку новых драйверов и Диспетчера звука Realtek.
По завершению установки снова придётся перезапустить компьютер, чтобы закрепить изменения в системе.

После второй перезагрузки компьютера стандартный значок звука сменится на иконку Realtek, при наведении будет появляться название «Диспетчер Realtek HD ». Чтобы открыть его, достаточно нажать на иконку левой кнопкой мыши . В нём есть множество вариантов пользовательских настроек, также он идеально подходит для установки нового оборудования (колонок, наушников).

Диспетчер проверяет наличие обновлений драйверов для Ваших звуковых устройств, идеально подходит как для личного пользования, так и для студийных и концертных оформлений звука. Подойдите творчески к оформлению звука, выделяйте то, что больше необходимо именно Вам – вокал, музыка, басы. Желаем удачи!